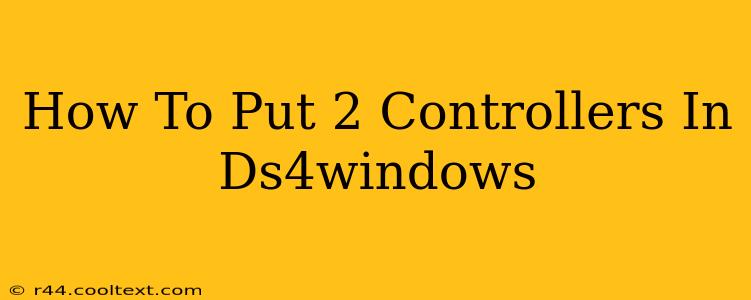Using two controllers simultaneously with DS4Windows might seem tricky, but it's achievable with a bit of configuration. This guide will walk you through the process, explaining how to set up and troubleshoot dual controller support in DS4Windows.
Understanding DS4Windows' Limitations
Before we begin, it's crucial to understand that DS4Windows itself doesn't inherently support multiple controllers directly. It's designed to emulate a single Xbox 360 controller. To use two controllers, we'll leverage the capabilities of your operating system and DS4Windows in conjunction. Essentially, we'll trick the system into thinking it's dealing with two independent Xbox 360 controllers.
Steps to Connect Two Controllers
Here's a step-by-step guide on how to get two DualShock 4 controllers working with DS4Windows:
1. Install DS4Windows: If you haven't already, download and install DS4Windows from its official GitHub page. (Note: I cannot provide direct links to downloads, please search for "DS4Windows GitHub" to find the official source.) Follow the installation instructions carefully.
2. Connect Your Controllers: Connect both your DualShock 4 controllers to your PC via USB cable. Windows should automatically detect them.
3. Configure the First Controller: Open DS4Windows. The application should detect your first controller. Configure your settings as needed (profile, button mapping, etc.).
4. The Key to Dual Controller Support: Separate Profiles This is where the magic happens. Instead of trying to cram both controllers into a single profile, we’ll use separate profiles for each.
- Create a new profile: In DS4Windows, click the "New Profile" button.
- Assign to the second controller: With your second controller connected and recognized by Windows, carefully select this profile. Then, configure the inputs and settings as desired. Make sure the controller's settings reflect its designated player number or in-game role.
- Important: Do not attempt to use the same profile for both controllers. This will almost certainly lead to conflicts and won't work correctly.
5. Test Your Setup: Launch your game. Both controllers should now be recognized and functional, each with its individual profile settings.
Troubleshooting Common Issues
- Only One Controller Works: Double-check your controller connections and ensure both controllers are recognized by Windows. Verify that each controller is associated with its unique DS4Windows profile.
- Controller Inputs Conflict: If you experience conflicting inputs (e.g., both controllers trying to control the same character), ensure your profiles are properly configured and separate. Review button mappings to eliminate overlaps.
- Controllers Not Detected: If DS4Windows doesn't detect your controllers, make sure your drivers are up-to-date, and restart your computer.
Optimizing Your DS4Windows Experience for Dual Controller Use
- Clear Profile Naming: Use descriptive names for your profiles (e.g., "Player 1," "Player 2"). This makes it easier to manage your settings.
- Regular DS4Windows Updates: Keeping DS4Windows updated ensures compatibility and resolves potential bugs.
This guide provides a comprehensive approach to using two controllers with DS4Windows. Remember, the key is creating and using separate profiles for each controller. By following these steps and troubleshooting tips, you can enjoy playing your favorite games with a friend or family member using two DualShock 4 controllers.