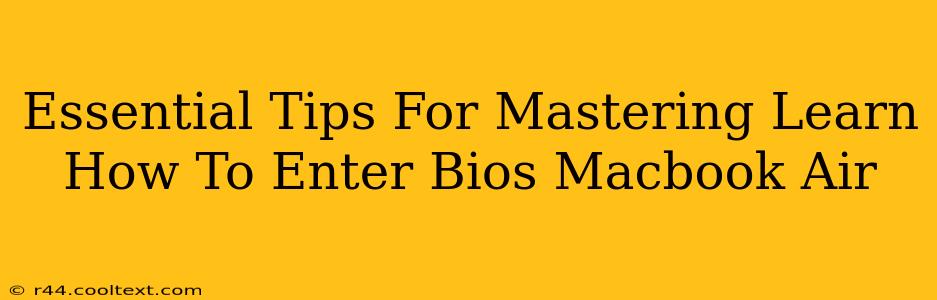So, you're ready to delve into the inner workings of your MacBook Air, but you're stuck on the first hurdle: accessing the BIOS (Basic Input/Output System). Don't worry, it's easier than you think, but understanding the nuances can save you time and frustration. This guide provides essential tips to master accessing your MacBook Air's Startup Security Utility, which functions similarly to a traditional PC's BIOS.
Understanding the Differences: BIOS vs. Startup Security Utility
Before we dive into the "how-to," it's crucial to clarify that MacBooks, unlike Windows PCs, don't have a traditional BIOS in the same sense. Instead, they use a Startup Security Utility. This utility allows you to control boot options, security settings, and other low-level configurations. Think of it as the macOS equivalent of the BIOS.
How to Access Startup Security Utility on Your MacBook Air
There's no single magic key combination like you might find on a Windows machine. The process involves a specific sequence of actions during startup. Here's the step-by-step guide:
-
Power Down Your MacBook Air: Completely shut down your MacBook Air. Don't just close the lid; ensure it's fully powered off.
-
Power On and Immediately Press and Hold: As soon as you press the power button to turn on your MacBook Air, immediately press and hold the Option key. You need to do this before the Apple logo appears.
-
Startup Manager Appears: If done correctly, you'll see the Startup Manager screen. This isn't the BIOS itself, but it's where you can access the important startup settings.
-
Selecting Startup Disk: From the Startup Manager, you can choose your startup disk (usually your main macOS installation).
-
Accessing Startup Security Utility: To reach the settings comparable to a PC's BIOS, you'll need to select your startup disk, then restart your MacBook. During the next restart, continue holding down the Option key and select the startup volume. You can then navigate to the "Security" tab in System Settings (accessible from the Apple menu) to adjust the settings similar to what you can manage in the BIOS of a Windows PC.
Troubleshooting Common Issues
-
Timing is Crucial: The most common problem is not pressing and holding the Option key quickly enough after powering on. Try again, ensuring you press and hold the key immediately after powering on.
-
Firmware Password: If you encounter a firmware password prompt, you'll need to enter the correct password. Contact Apple support if you have forgotten it.
-
No Startup Manager: If the Startup Manager doesn't appear, try resetting the SMC (System Management Controller). Search online for instructions on resetting the SMC for your specific MacBook Air model.
Advanced Tips and Tricks
-
Understanding Startup Disk Options: Familiarize yourself with the different startup disk options in the Startup Manager. This allows for booting from external drives or recovery partitions.
-
Security Settings: Explore the security settings within the Startup Security Utility (accessible through System Settings). You can adjust settings related to Secure Boot, external drive booting, and more.
-
Regular Maintenance: While you don't need to access the Startup Security Utility frequently, understanding its function is vital for troubleshooting and maintaining your MacBook Air.
By following these essential tips, you’ll confidently navigate your MacBook Air’s startup settings, equivalent to the BIOS on a PC, and master the art of accessing and managing its crucial configurations. Remember, patience and precision are key!