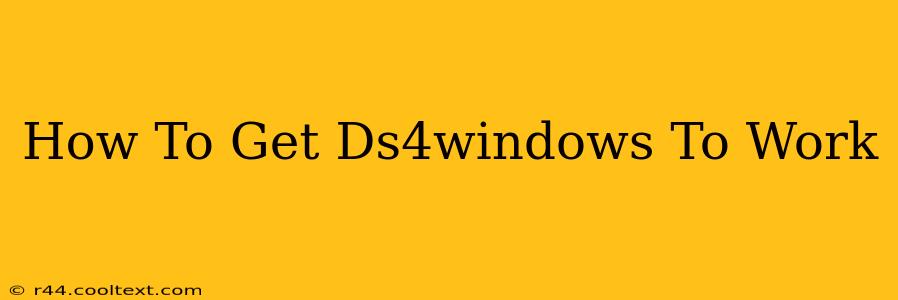Want to use your PlayStation 4 DualShock 4 controller on your PC? DS4Windows is the popular solution, but getting it set up correctly can sometimes be tricky. This guide will walk you through the entire process, troubleshooting common issues along the way, so you can start gaming with your DS4 in no time.
Downloading and Installing DS4Windows
First things first: you need to download DS4Windows. Do not download from unofficial sources. The official website (which is often the first result on Google) provides the safest and most up-to-date version. We won't link directly here to avoid potential link rot, but a simple Google search for "DS4Windows download" should lead you to the right place.
Once downloaded, run the installer. It's a straightforward process, but pay attention to the options presented. You may be asked to install the SCP driver; this is generally recommended for optimal functionality.
Setting Up Your DS4 Controller
After installation, launch DS4Windows. You should see your DualShock 4 controller appear in the program's interface if it's properly connected via USB. If not, make sure your controller is charged and securely connected. You may need to try different USB ports.
Important Settings to Configure:
-
Controller Settings: This tab allows you to customize various aspects of your controller's behavior, such as button remapping, joystick dead zones, and vibration intensity. Experiment to find the settings that work best for you. Many games have default controller settings that assume an Xbox controller, so you might need to remap buttons for optimal compatibility.
-
Profiles: DS4Windows allows you to create different profiles for different games. This is crucial for optimizing your controller configuration for each game's specific controls. Create a new profile for each game you intend to play. This will save your settings and ensure consistency.
-
Bluetooth Connection: If you prefer a wireless connection, DS4Windows supports Bluetooth pairing. Make sure your PC's Bluetooth is enabled and follow the on-screen instructions within DS4Windows to pair your controller. Expect some initial setup hiccups if you choose the Bluetooth option.
Troubleshooting Common Issues
Even with careful installation, you might encounter some problems. Here are some common issues and solutions:
-
Controller Not Detected: Ensure your controller is charged and connected via a USB cable, or properly paired via Bluetooth. Try different USB ports, and ensure your DS4Windows drivers are correctly installed. Restarting your PC can sometimes resolve driver issues.
-
Button Mapping Problems: Double-check your button mappings in the Controller Settings. Ensure you've selected the correct profile for the game you are playing. Sometimes, conflicting game settings can cause input issues.
-
Poor Performance/Lag: A less-common problem can be caused by drivers. Close other background programs and restart your computer. If issues persist, check online forums for the specific game you’re experiencing problems with.
Optimizing DS4Windows for Your Games
Once your controller is working, experiment with the settings to fine-tune the experience. Different games respond differently to specific controller configurations. You might need to adjust the dead zones or sensitivity to find optimal control. This level of customization makes DS4Windows such a powerful tool.
Conclusion
DS4Windows makes using a PS4 controller on PC a seamless experience. By following this guide and troubleshooting common problems, you can successfully set up your controller and enjoy your games with comfortable, familiar controls. Remember to consult online forums or communities for additional help if you encounter any persistent issues. Happy gaming!