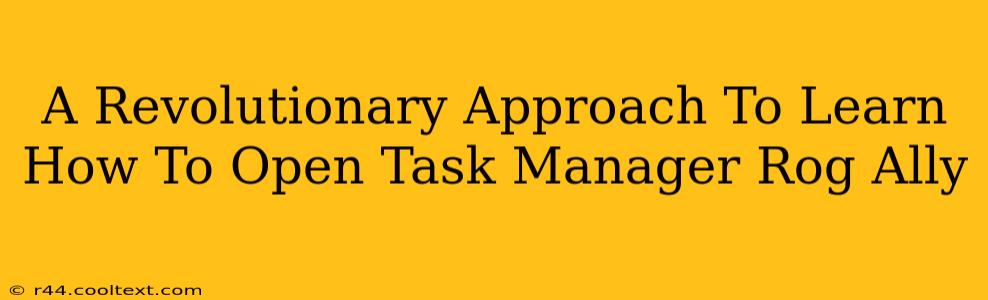The ASUS ROG Ally is a powerhouse handheld gaming PC, but even the most powerful machines need a little TLC sometimes. Knowing how to access the Task Manager is crucial for troubleshooting performance issues, closing unresponsive programs, and generally keeping your Ally running smoothly. This guide offers a revolutionary approach, providing not just the how, but the why behind accessing this essential tool.
Why You Need to Know How to Open Task Manager on Your ROG Ally
Before diving into the methods, let's understand the importance of the Task Manager. Think of it as the control center of your ROG Ally's operating system. It allows you to:
- Monitor System Performance: See CPU usage, memory consumption, disk activity, and network usage in real-time. This helps identify resource-hogging applications and potential bottlenecks.
- Manage Running Processes: Force-close applications that are frozen or unresponsive, freeing up resources and preventing system instability.
- Troubleshoot Problems: Identify the root cause of performance issues by examining which processes are consuming the most resources.
- End Unnecessary Processes: Close background processes that you don't need, improving battery life and overall performance.
Revolutionary Methods to Access ROG Ally's Task Manager
There are several ways to access Task Manager on your ROG Ally, each with its own advantages. We'll explore the quickest and most efficient methods:
Method 1: The Classic Ctrl+Shift+Esc Shortcut
This is arguably the fastest and most straightforward method. Simply hold down the Ctrl, Shift, and Esc keys simultaneously. This will instantly open the Task Manager window, allowing you to quickly assess and manage your running processes. This method works regardless of what you're doing on your ROG Ally.
Method 2: Right-Click the Taskbar
Locate the taskbar at the bottom of your ROG Ally's screen. Right-click on an empty space on the taskbar. You should see a context menu appear. From this menu, select "Task Manager". This method is visually intuitive and easy to follow, especially for those less familiar with keyboard shortcuts.
Method 3: Using the Search Function (Windows Search)
If you prefer a visual approach, you can use the Windows search function. Click the magnifying glass icon on your taskbar (usually located next to the Start button), type "Task Manager," and press Enter. The Task Manager application will appear in the search results. Click on it to open it.
Mastering Task Manager: Beyond the Basics
Once you've opened Task Manager, you'll have access to various tabs and information. Familiarize yourself with these features to truly master system management on your ROG Ally:
- Processes Tab: This displays all running applications and processes, along with their resource usage.
- Performance Tab: Provides detailed graphs and statistics on CPU, memory, disk, and network performance.
- App history Tab: This allows you to see which applications have been running and how long they’ve been active.
- Users Tab: Shows which users are currently logged into the system.
- Startup Tab: Lists applications that automatically launch on startup. You can disable unnecessary startup programs to improve boot times and performance.
- Details Tab: Provides a detailed view of all running processes, including their process ID (PID) and other technical information.
By mastering these methods and understanding the features of the Task Manager, you'll be equipped to troubleshoot issues, optimize performance, and get the most out of your ASUS ROG Ally gaming experience. Remember to use these tips regularly to maintain the peak performance of your handheld PC.