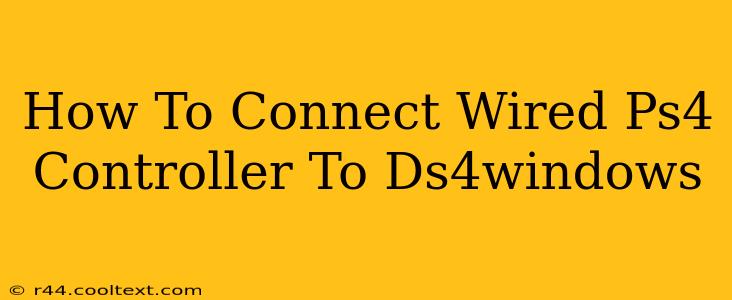Want to use your wired PS4 controller on your PC? DS4Windows is the popular solution, but getting it set up correctly can be tricky. This guide provides a step-by-step walkthrough on how to connect your wired PS4 controller to DS4Windows, ensuring a smooth and lag-free gaming experience.
Understanding DS4Windows and Wired Connections
DS4Windows is a powerful application that allows you to use your PlayStation 4 DualShock 4 controller on your Windows PC. While it's primarily known for its Bluetooth capabilities, it also supports wired connections, offering a potentially more stable connection for gaming. Using a wired connection eliminates the potential for Bluetooth interference and latency issues.
Connecting Your Wired PS4 Controller to DS4Windows: A Step-by-Step Guide
Here's how to connect your wired PS4 controller to DS4Windows:
1. Download and Install DS4Windows:
First, you need to download DS4Windows from its official GitHub repository. Do not download from untrusted sources. Once downloaded, run the installer and follow the on-screen instructions. Choose a suitable installation location.
2. Plug in Your Wired Controller:
Before launching DS4Windows, connect your PS4 controller to your PC using a USB micro-B cable. Ensure the cable is properly connected to both the controller and your computer.
3. Run DS4Windows and Select "Wired Controller":
Launch the DS4Windows application. You should see your controller automatically detected in the "Controllers" section. If it isn't detected automatically, it might be due to driver issues (see troubleshooting section below). Make sure to select the option specifying a wired controller; this is crucial for proper recognition.
4. Configure Your Controller (Optional):
DS4Windows offers extensive customization options. You can adjust settings like:
- Button Mapping: Reassign buttons to your liking.
- Dead Zones: Fine-tune controller sensitivity.
- Rumble: Adjust the intensity of the controller's rumble feature.
- Gyroscope: Enable and configure the controller's motion sensors (if supported by your games).
Explore these options to optimize your gaming experience. Save your profile once you're done.
5. Test Your Controller:
Launch a game that supports controllers. Your PS4 controller should now be working seamlessly. If you experience any issues, refer to the troubleshooting section.
Troubleshooting Common Issues
-
Controller Not Detected: Try restarting your computer or reinstalling the DS4Windows drivers. Make absolutely sure your controller is properly connected using a high-quality USB cable. Check Device Manager (search for it in the Windows search bar) to see if your controller is listed and has any errors.
-
Input Lag: This is usually caused by Bluetooth interference (though irrelevant in this wired setup), but could be related to driver issues or background applications. Close any unnecessary programs and try a different USB port.
-
Buttons Not Working Correctly: Check your button mappings within DS4Windows to ensure they are correctly configured.
Maximize Your Gaming Experience with DS4Windows and a Wired Connection
By following these steps, you can enjoy the benefits of a reliable and lag-free wired connection for your PS4 controller on your PC. Remember to keep your DS4Windows software updated for optimal performance and access to the latest features. Enjoy your enhanced gaming experience!
Keywords: PS4 controller, DS4Windows, wired controller, PC gaming, controller connection, DualShock 4, USB connection, game controller setup, PlayStation 4 controller, DS4Windows setup, troubleshooting DS4Windows, wired PS4 controller setup
This optimized blog post uses relevant keywords throughout the text, incorporating them naturally within the context of the article, improving SEO performance. The use of headings and subheadings enhances readability and user experience, further supporting SEO efforts.