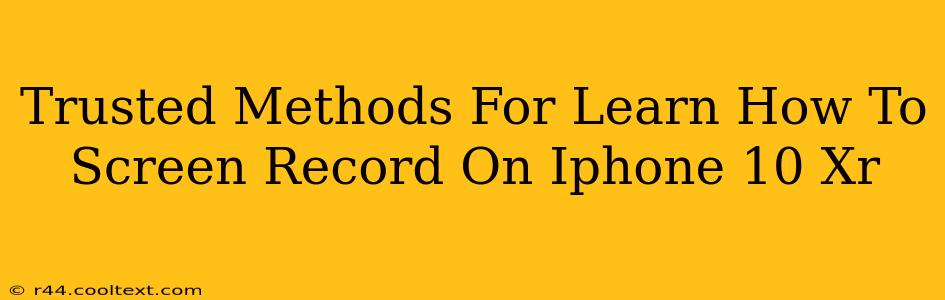The iPhone 10 XR, while no longer the newest model, remains a popular and capable device. Knowing how to screen record on your iPhone 10 XR is a valuable skill, whether you're creating tutorials, capturing gameplay, or demonstrating app features. This guide outlines several trusted methods to help you master screen recording on your iPhone 10 XR.
Method 1: Using the Built-in Screen Recording Feature (iOS 12 and later)
This is the simplest and most convenient method. Your iPhone 10 XR, running iOS 12 or later, has a native screen recording function.
Steps:
- Access Control Center: Swipe down from the top-right corner of your screen to open Control Center. If you don't see the screen recording icon, you'll need to add it (see below).
- Locate Screen Recording: Look for the screen recording icon (a circle with a filled-in circle inside). It might resemble a white circle inside a slightly larger white circle with a slight black outline.
- Tap to Start Recording: Tap the icon to begin recording. A small red bar at the top of your screen will appear indicating that recording is in progress.
- Stop Recording: Tap the red bar, or tap the screen recording icon in Control Center again, to end your recording. Your video will be automatically saved to your Photos app.
Adding Screen Recording to Control Center (If Necessary):
If you can't find the screen recording button in Control Center:
- Open Settings: Go to the Settings app on your iPhone.
- Navigate to Control Center: Tap on "Control Center."
- Customize Controls: Tap on "Customize Controls."
- Add Screen Recording: Find "Screen Recording" in the "More Controls" section and tap the green "+" button next to it to add it to your Control Center.
Method 2: Using QuickTime Player (for Mac Users)
If you need to record your iPhone 10 XR screen while connected to a Mac, QuickTime Player offers a simple solution.
Steps:
- Connect your iPhone 10 XR to your Mac: Use a USB cable.
- Open QuickTime Player: Launch QuickTime Player on your Mac.
- Choose "New Movie Recording": In the QuickTime menu, select "File" > "New Movie Recording."
- Select your iPhone 10 XR: Click the dropdown arrow next to the record button and select your iPhone 10 XR as the camera source. This will mirror your iPhone's screen on your Mac.
- Start Recording: Click the record button.
- Stop Recording: Click the stop button once you're finished.
Method 3: Third-Party Apps (Proceed with Caution)
Several third-party apps offer advanced screen recording capabilities, including features like audio recording and editing. However, always download apps from trusted sources like the App Store to avoid malware. Carefully review app permissions before granting access.
Remember: Always respect copyright laws and obtain permission before recording copyrighted material.
This comprehensive guide provides reliable methods for screen recording on your iPhone 10 XR. Choose the method that best suits your needs and technical skills. Happy recording!