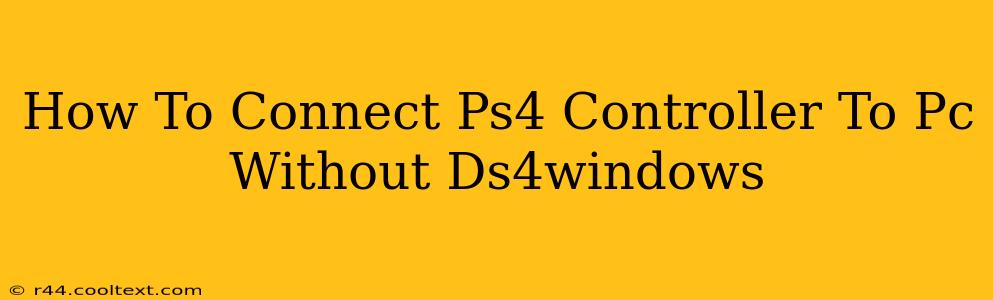Connecting your PlayStation 4 controller to your PC can be a breeze, even without relying on third-party software like DS4Windows. This guide outlines several methods to get your PS4 controller working seamlessly on your computer, offering flexibility and avoiding potential compatibility issues.
Method 1: Using Steam's Built-in Support
Steam, the popular gaming platform, offers excellent native support for PS4 controllers. This is often the simplest and most reliable method.
Steps:
- Open Steam: Launch the Steam application on your PC.
- Big Picture Mode: Navigate to "Big Picture Mode" (usually a button in the top-right corner). This mode is optimized for controller usage.
- Controller Settings: Within Big Picture Mode, go to "Settings" -> "Controller" -> "General Controller Settings".
- Enable PS4 Support: Make sure that the "PlayStation Configuration Support" option is enabled. Steam should automatically detect your connected controller.
- Connect your Controller: Plug in your DualShock 4 controller via USB cable. Steam should recognize it immediately. If not, try restarting Steam.
- Wireless Connection (Optional): Once paired via USB, Steam often allows for wireless connection using Bluetooth. Check your Steam controller settings for this option.
Advantages: This method is simple, reliable, and often requires no further configuration. It works well with many Steam games.
Disadvantages: It primarily benefits Steam users. Games launched outside of Steam may not automatically recognize the controller.
Method 2: Using Bluetooth
This method bypasses the need for any additional software, offering a direct connection between your PS4 controller and PC.
Prerequisites:
- Bluetooth Enabled PC: Ensure your PC has Bluetooth capabilities built-in or via a Bluetooth adapter.
- PS4 Controller with Bluetooth: Some older PS4 controllers may only support wired connections.
Steps:
- Put your PS4 Controller in Pairing Mode: Hold down the PS Button and the Share Button simultaneously until the light bar starts flashing.
- Add Bluetooth Device: On your PC, go to your Bluetooth settings and select "Add Bluetooth or other device".
- Select Wireless Controller: Choose "Wireless Controller" from the list of available devices.
- Pair the Devices: Your PC should detect the controller. Complete the pairing process.
- Install Drivers (If Necessary): Windows may automatically install the necessary drivers. If not, you might need to search for "PS4 Controller drivers" online and download them from a reputable source. (Remember: Avoid downloading from untrusted websites).
Advantages: Wireless freedom! No cables needed once the initial pairing is complete.
Disadvantages: Can be slightly more complex than using Steam. Driver installation may be required. Compatibility may vary depending on your PC and Windows version.
Method 3: Using Xbox Accessories App (Limited Functionality)
The Xbox Accessories app, while primarily designed for Xbox controllers, can sometimes connect and offer basic functionality for a PS4 controller. However, expect limited button mapping and potentially inconsistent performance. This method is not recommended as a primary solution.
Troubleshooting Tips
- Check USB Ports: Ensure you are using a functioning USB port. Try different ports if necessary.
- Update Drivers: Regularly updating your PC's drivers can resolve compatibility issues.
- Restart PC and Controller: Sometimes a simple restart can fix unexpected problems.
- Bluetooth Interference: If using Bluetooth, other devices might interfere with the connection.
By using these methods, you can successfully connect your PS4 controller to your PC without needing DS4Windows, providing a versatile and convenient gaming experience. Remember to choose the method that best suits your setup and preferences.