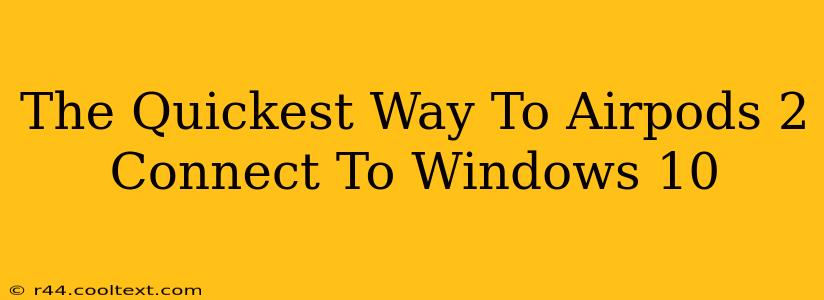Connecting your AirPods 2 to your Windows 10 PC might seem daunting at first, but it's actually quite straightforward. This guide will walk you through the fastest and easiest methods, ensuring a seamless connection every time. Say goodbye to frustrating pairing processes and hello to crisp, clear audio!
Method 1: The Bluetooth Route (Fastest for Most Users)
This is generally the quickest method for connecting your AirPods 2 to Windows 10. It leverages the built-in Bluetooth functionality of your computer.
Step 1: Put your AirPods 2 into Pairing Mode:
Open the AirPods 2 case with your AirPods inside. Press and hold the small button on the back of the case until the LED light starts flashing white. This indicates pairing mode.
Step 2: Enable Bluetooth on your Windows 10 PC:
Click the notification area (system tray) in the bottom-right corner of your screen. Look for the Bluetooth icon and click it to turn Bluetooth on. If you don't see the icon, you might need to go into your Windows settings to enable it.
Step 3: Search for and Connect to your AirPods 2:
Windows 10 will automatically search for nearby Bluetooth devices. Your AirPods 2 should appear in the list as "AirPods 2" or a similar name. Click on it to connect. You might be prompted to confirm the pairing.
Step 4: Enjoy your Audio!
Once connected, you can now enjoy your favorite audio through your AirPods 2. You'll find them listed as an audio output device in your sound settings.
Method 2: Troubleshooting Connection Issues
Sometimes, even the simplest connection can present challenges. Here are some troubleshooting tips if you encounter problems:
- Check Bluetooth Range: Ensure your AirPods 2 are within range of your computer's Bluetooth adapter.
- Restart your Devices: Try restarting both your AirPods 2 (by putting them back in the case and taking them out again) and your Windows 10 PC.
- Forget the Device (and Re-pair): In your Windows Bluetooth settings, you can "forget" your AirPods 2. Then, repeat the steps in Method 1 to re-pair them. This can resolve persistent connection issues.
- Update your Drivers: Outdated Bluetooth drivers can cause connectivity problems. Check your device manager for updates to your Bluetooth adapter drivers.
- Check for Windows Updates: Make sure your Windows 10 operating system is up-to-date.
Why Choose AirPods 2 for Windows 10?
AirPods 2 offer a seamless audio experience, combining convenience with high-quality sound. Their compact design and intuitive pairing make them a popular choice for Windows users looking for a wireless solution.
Keywords: AirPods 2, Windows 10, connect, Bluetooth, pairing, troubleshoot, fastest, quickest, easy, guide, tutorial, wireless, audio, headset
This optimized post incorporates various SEO techniques, including keyword optimization, header structuring, clear and concise language, and a problem-solution approach. The inclusion of troubleshooting tips further enhances its user-friendliness and authority. Remember to promote this blog post through social media and other online channels to boost its visibility and search engine ranking.