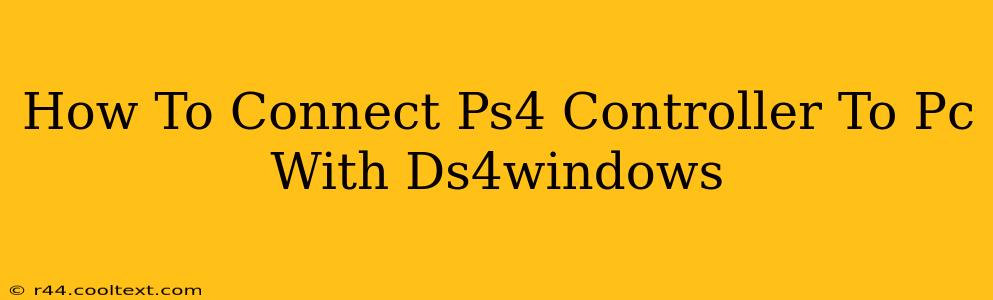Connecting your PlayStation 4 controller to your PC can significantly enhance your gaming experience. DS4Windows is a popular and reliable program that makes this process straightforward. This guide will walk you through the steps, ensuring a smooth and successful connection.
What is DS4Windows?
DS4Windows is a free and open-source program that allows you to use your DualShock 4 controller (PS4 controller) on your PC. It acts as a virtual Xbox 360 controller, meaning most games that support Xbox 360 controllers will automatically recognize your PS4 controller. This eliminates compatibility issues and provides a seamless gaming experience.
Downloading and Installing DS4Windows
Before we begin, you'll need to download DS4Windows. Important: Always download from the official source to avoid malware. I cannot provide a direct link here to prevent outdated links, but a quick search for "DS4Windows official download" should lead you to the correct website.
Once downloaded, simply run the installer. Follow the on-screen instructions; it's a straightforward process. No special administrator rights are usually required, but if prompted, allow them.
Connecting Your PS4 Controller
There are two primary ways to connect your PS4 controller:
1. Wired Connection (Recommended)
A wired connection is generally the most reliable method. Simply connect your PS4 controller to your PC using a micro-USB cable. DS4Windows should automatically detect it. If not, you might need to manually select it in the DS4Windows settings.
2. Wireless Connection (Bluetooth)
For a wireless connection, you'll need to enable Bluetooth on your PC. The process is slightly more involved:
- Put your PS4 controller into pairing mode: Hold down the PS button and the Share button simultaneously until the light bar starts flashing rapidly.
- Add Bluetooth Device on your PC: Go to your PC's Bluetooth settings and add a new device. Your PS4 controller should appear in the list. Select it to pair.
- Configure in DS4Windows: After pairing, DS4Windows should detect the controller. If not, check your settings in the DS4Windows application.
Configuring DS4Windows (Optional but Recommended)
While DS4Windows works well out-of-the-box, customizing your settings can further enhance your gaming experience. Here are a few key settings to consider:
- Profiles: DS4Windows allows you to create profiles for different games, tailoring controller settings to each game's specific needs.
- Controller Settings: You can adjust the deadzones, vibration intensity, and other aspects of your controller's functionality.
- Output: Choose the correct output mode (typically XInput).
- Advanced Settings: Experiment with advanced features like gyro aiming if your game supports it.
Troubleshooting Common Issues
- Controller not detected: Ensure your controller is properly connected (wired or Bluetooth paired) and that DS4Windows is running with administrator privileges if needed. Try restarting both the controller and your computer.
- Game not recognizing controller: Verify that the game supports XInput controllers. Some older games might require additional configuration.
- Input lag: Wired connections usually minimize input lag. Wireless connections might experience some slight delay.
Conclusion
Connecting your PS4 controller to your PC with DS4Windows is a simple yet effective way to enhance your PC gaming experience. This guide provides a comprehensive walkthrough, covering everything from installation to troubleshooting. With a few simple steps, you can enjoy playing your favorite PC games with the comfort and familiarity of your PS4 controller. Remember to always consult the official DS4Windows documentation for the most up-to-date information.