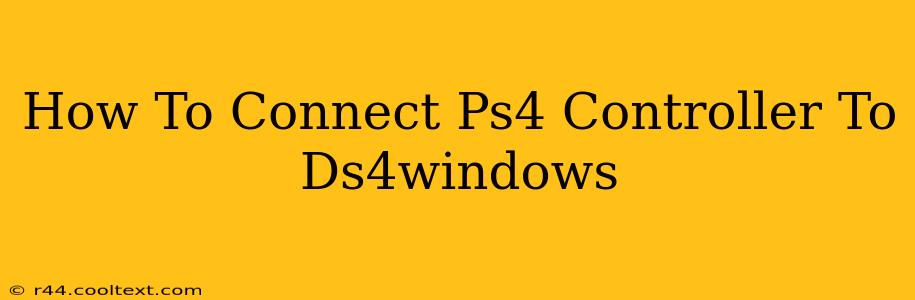Connecting your PS4 DualShock 4 controller to your PC using DS4Windows might seem daunting at first, but it's a straightforward process once you understand the steps. This guide will walk you through the entire process, ensuring a smooth and successful connection. We'll cover troubleshooting common issues as well, so you can get gaming quickly.
Downloading and Installing DS4Windows
Before you begin, you'll need to download DS4Windows. Do not download from unofficial sources. Find the official download link (I cannot provide direct links to external websites, but a simple Google search should lead you to the correct location). Once downloaded, extract the files to a location of your choice. It's recommended to create a dedicated folder for DS4Windows to keep things organized.
Connecting Your PS4 Controller
This is the core of the process. Here's how to connect your PS4 controller to your PC via DS4Windows:
1. The Initial Connection:
- Ensure Bluetooth is enabled: Make sure Bluetooth is enabled on your computer. This is usually accessible through your system tray.
- Put your PS4 controller into pairing mode: Hold down the PS button (the central button on your controller) and the Share button simultaneously until the light bar begins to flash rapidly. This indicates pairing mode.
- Scan for devices: In your Windows Bluetooth settings, select "Add Bluetooth or other device" and choose "Bluetooth". Your PS4 controller should appear in the list of available devices. Select it to begin pairing.
2. DS4Windows Configuration:
- Run DS4Windows: After successfully pairing your controller via Bluetooth, launch the DS4Windows application.
- Controllers Tab: The "Controllers" tab is where the magic happens. You should see your PS4 controller listed here. If not, check your Bluetooth connection and try again.
- Profiles Tab: Explore different profiles to adjust the controller's settings to your liking. Experiment to find the best profile for your games.
- Settings Tab: The "Settings" tab offers advanced options. It's generally best to leave the default settings unless you have specific needs. For example, you might adjust the output mode to DirectInput or XInput depending on game compatibility.
Troubleshooting Common Connection Problems
Even with careful steps, you might encounter issues. Here's how to tackle some common problems:
Controller Not Detected:
- Restart your PC: A simple restart often resolves minor connectivity hiccups.
- Check Bluetooth Drivers: Ensure your Bluetooth drivers are up-to-date.
- Reinstall DS4Windows: If all else fails, uninstall and reinstall DS4Windows.
Input Lag or Unresponsive Buttons:
- Check DS4Windows Settings: Review your DS4Windows settings, especially the output mode (DirectInput/XInput). Experiment with different settings to minimize lag.
- Update Drivers: Outdated drivers can cause input lag. Try updating your Bluetooth drivers.
Optimizing Your DS4Windows Experience
Once you have a stable connection, take advantage of DS4Windows' features:
- Customize Button Mapping: Remap buttons to better suit your preferences.
- Adjust Controller Sensitivity: Fine-tune the sensitivity of your controller for optimal gameplay.
- Enable Touchpad Support: Enable touchpad support for games that don't natively support it.
By following these steps, you'll successfully connect your PS4 controller to your PC using DS4Windows and enjoy seamless PC gaming. Remember to explore the advanced settings within DS4Windows to personalize your gaming experience.