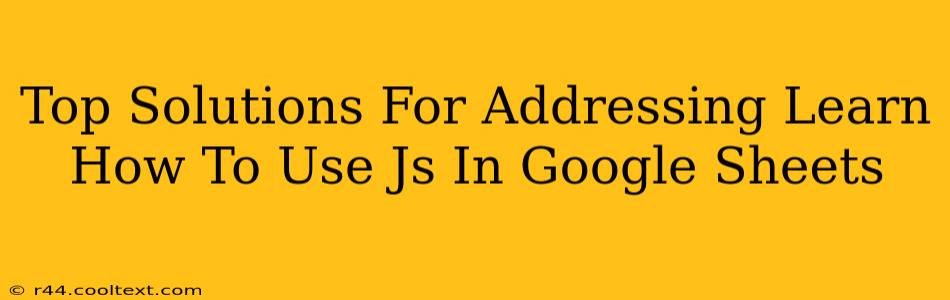Google Sheets, while powerful on its own, becomes even more versatile when combined with the dynamism of JavaScript. This guide tackles the common hurdles faced when integrating JavaScript into Google Sheets, offering practical solutions and clear explanations. Whether you're a novice or experienced user, you'll find valuable insights here to boost your spreadsheet capabilities.
Understanding the Limitations and Possibilities
Before diving in, it's crucial to understand that you can't directly execute arbitrary JavaScript code within Google Sheets like you would in a browser's console. Google Apps Script (GAS) acts as the bridge, allowing you to leverage JavaScript's power within the Google Sheets environment. This means you'll be writing JavaScript code that runs within the GAS environment, interacting with your spreadsheets.
Key Approaches to Using JS in Google Sheets
Here are the primary ways to utilize JavaScript-like functionality within Google Sheets, primarily leveraging Google Apps Script:
1. Google Apps Script (GAS): Your Primary Tool
GAS is a cloud-based JavaScript runtime environment that integrates seamlessly with Google Workspace apps, including Sheets. You'll write your JavaScript code in GAS, and then use it to manipulate your spreadsheet data. This allows for:
- Automation: Automate repetitive tasks like data cleaning, formatting, and report generation.
- Custom Functions: Create your own functions that extend the built-in functionality of Google Sheets.
- Data Manipulation: Process and transform data in sophisticated ways beyond the capabilities of standard spreadsheet formulas.
- External Data Integration: Fetch data from external APIs and databases, enriching your spreadsheets with real-time information.
Example (Simple Custom Function):
/**
* Adds two numbers.
* @param {number} a First number.
* @param {number} b Second number.
* @return {number} The sum of a and b.
* @customfunction
*/
function ADD(a, b) {
return a + b;
}
This simple function, ADD, can be used directly in your Google Sheet like any other built-in function.
2. Leveraging Libraries and APIs within GAS
GAS provides access to various libraries and APIs, exponentially increasing its power. For instance, you can use:
UrlFetchApp: Retrieve data from external websites and APIs.SpreadsheetApp: Interact directly with the spreadsheet, modifying cells, formatting, and more.Logger: Debug your code by logging messages to the Apps Script execution log.
3. Understanding the Execution Context
Remember that GAS executes in a server-side environment. This means it doesn't have direct access to client-side features like browser DOM manipulation. Your code interacts with the spreadsheet data, not the visual representation displayed in the browser.
Troubleshooting Common Issues
- Authorization Errors: Ensure your script has the necessary permissions to access your spreadsheet and other resources.
- Debugging: Utilize the
Logger.log()function extensively to track variables and identify errors during development. - Quota Limits: GAS has usage quotas. Be mindful of the resources your scripts consume, especially if they handle large datasets or perform complex operations.
Optimizing for Performance
For optimal performance, especially with large datasets:
- Batch Operations: Use batch methods (e.g.,
getRange().getValues()andgetRange().setValues()) instead of processing cells individually. This dramatically reduces execution time. - Efficient Algorithms: Employ efficient algorithms and data structures to minimize computational overhead.
- Caching: Cache frequently accessed data to reduce redundant calls to external APIs or database queries.
This comprehensive guide provides a solid foundation for integrating JavaScript into Google Sheets using Google Apps Script. By understanding the capabilities and limitations, and employing best practices, you can unlock the full potential of Google Sheets for your data manipulation and analysis needs. Remember to explore the Google Apps Script documentation for further details and advanced techniques.