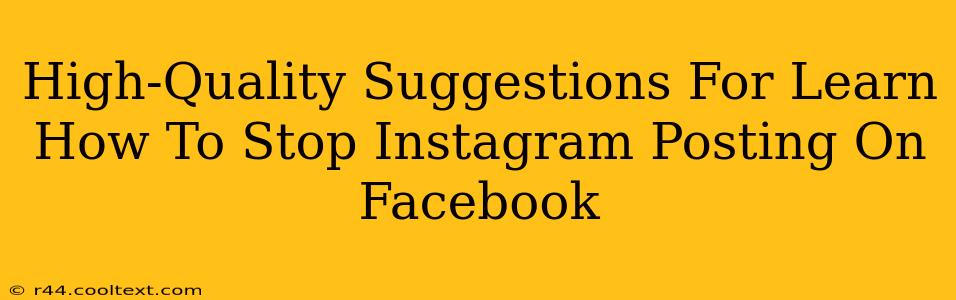Are you tired of every Instagram post automatically showing up on your Facebook profile? Many users find this integrated sharing feature convenient, but others prefer to keep their Instagram and Facebook feeds separate. Luckily, disconnecting these platforms is straightforward. This guide provides high-quality suggestions on how to stop Instagram posts from appearing on Facebook, giving you more control over your online presence.
Understanding Instagram and Facebook Integration
Before diving into the solutions, it's helpful to understand why your Instagram posts are showing up on Facebook. This integration is a default setting designed to simplify content sharing across platforms. Facebook and Instagram, both owned by Meta, are deeply interconnected. However, you have complete control over whether this cross-posting is enabled.
How to Stop Instagram Posts from Posting to Facebook: A Step-by-Step Guide
This process is simple and can be completed in a few quick steps:
1. Access Your Instagram Profile: Open the Instagram app on your smartphone or tablet.
2. Navigate to Your Profile: Tap on your profile picture located in the bottom right corner.
3. Open Settings: Tap the three horizontal lines (hamburger menu) in the top right corner. Select "Settings" from the menu.
4. Find the Account Settings: Scroll down and select "Account."
5. Manage Shared Posts: Look for the option that says "Shared Posts to Facebook." The exact wording may vary slightly depending on your app version.
6. Disconnect the Accounts: You'll find a toggle switch or similar control next to this option. Toggle it to the "off" position. This will immediately stop future Instagram posts from being shared automatically to your Facebook profile.
Troubleshooting Common Issues
-
Posts Still Appearing: If you've followed these steps and are still seeing Instagram posts on Facebook, ensure the change has saved correctly. Try restarting your Instagram and Facebook apps. If the problem persists, consider logging out and back in to both applications.
-
Different Instagram Versions: The location of the settings may vary slightly depending on your Instagram app version. If you cannot find the exact option mentioned above, search within the app's settings for terms like "Facebook sharing," "cross-posting," or "shared posts."
-
Facebook Page Connection: If you've connected your Instagram account to a Facebook page instead of your personal profile, the settings management might be slightly different. Refer to Facebook's help center for specific instructions relating to page settings.
Maintaining Control Over Your Social Media Presence
Taking control of your cross-platform sharing is vital for maintaining a curated online presence. By disconnecting your Instagram and Facebook accounts, you can ensure that your content is shared only where you intend it to be. This gives you more control over your brand image and the messages you convey to your followers. Remember, understanding your settings and regularly reviewing them is key to managing your social media effectively.
Keywords Used:
- Stop Instagram Posting on Facebook
- Disconnect Instagram Facebook
- Instagram Facebook Integration
- Manage Shared Posts Instagram
- Control Instagram Facebook Sharing
- Instagram Facebook Settings
- Stop Cross-Posting Instagram Facebook
This post utilizes various SEO techniques including keyword optimization, structured content (using headings), and clear, concise language to improve search engine rankings and user engagement. The troubleshooting section addresses potential problems users might encounter, adding to the post's value and authority.