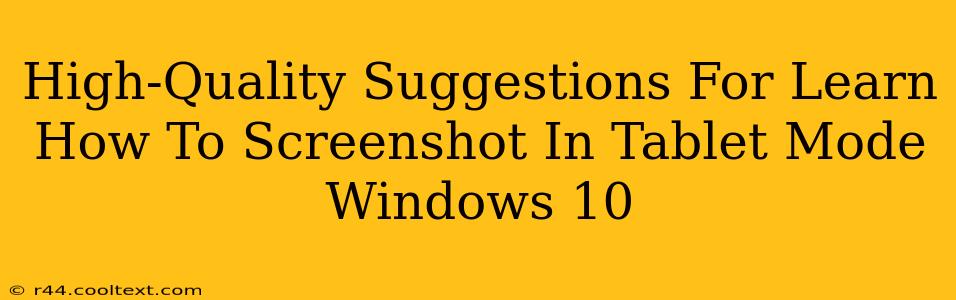Taking screenshots on your Windows 10 tablet can be incredibly useful, whether you're capturing a stunning image, documenting a problem, or sharing information. This guide provides high-quality suggestions to master the art of screenshotting in Windows 10 tablet mode, ensuring you can quickly and easily capture anything on your screen.
Mastering the Art of Screenshotting in Windows 10 Tablet Mode
Windows 10 offers several methods for capturing screenshots, each with its own advantages. Understanding these different approaches will empower you to choose the best technique for every situation. Let's explore the most effective methods:
Method 1: The Classic "Print Screen" Key
The simplest method involves using the Print Screen (often abbreviated as PrtScn or Print Scrn) key on your keyboard. This key captures a full-screen image. However, in tablet mode, you might need a Bluetooth keyboard or an on-screen keyboard.
- Press the Print Screen key. This copies the entire screen to your clipboard.
- Open an image editor. Applications like Paint, Photos, or even Word will work.
- Paste the image (Ctrl+V). Then, save the image to your desired location.
This is a quick and easy method, ideal for capturing simple screenshots of entire screens.
Method 2: The Windows Key + Print Screen Shortcut
This method provides a more streamlined approach. This shortcut automatically saves the screenshot as a PNG file in your Pictures folder, eliminating the need for pasting into an image editor.
- Press the Windows key + Print Screen key simultaneously. The screen will briefly dim, indicating a successful screenshot.
- Locate the screenshot. Find your screenshot in the
Pictures > Screenshotsfolder.
This is the most convenient method for frequently taking screenshots.
Method 3: Snipping Tool for Partial Screenshots
The Snipping Tool offers precise control, allowing you to capture only specific portions of your screen. This is incredibly useful when you don't need the entire screen captured.
- Search for "Snipping Tool" in the Windows search bar.
- Select the type of snip you want. Choose from rectangular, free-form, window, or full-screen snip.
- Capture your desired area.
- Save your screenshot.
This method is invaluable for grabbing precise sections of the screen, improving the quality and relevance of your captured images.
Method 4: Game Bar for Recording Video and Screenshots (Gaming Focus)
While primarily designed for gamers, the Xbox Game Bar offers a powerful tool for capturing screenshots and even short video clips.
- Press the Windows key + G. This opens the Game Bar.
- Use the screenshot button. This usually looks like a camera icon.
This option is particularly beneficial for capturing moments in games or applications that benefit from video or a series of quick snapshots.
Optimizing Your Windows 10 Tablet Screenshot Workflow
To truly master screenshotting, consider these optimization tips:
- Learn keyboard shortcuts: Mastering the keyboard shortcuts significantly speeds up the process.
- Explore image editors: Experiment with different image editors to find one that suits your editing needs.
- Organize your screenshots: Create folders to keep your screenshots organized for easy retrieval.
By following these suggestions and exploring the various screenshot methods available in Windows 10 tablet mode, you'll become a screenshot pro in no time! Remember, mastering these techniques improves efficiency and productivity. So, start snapping those screens and conquer your digital world!