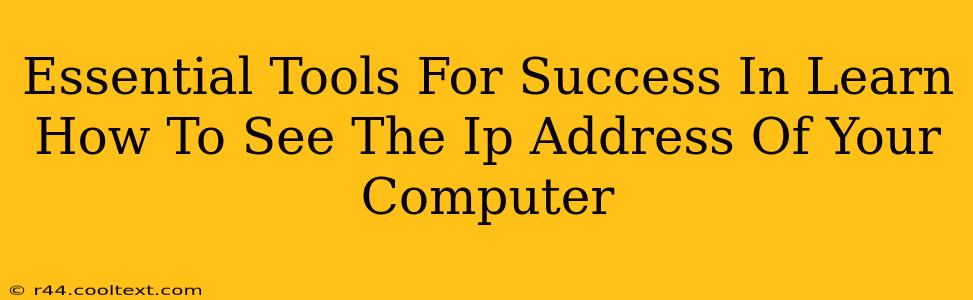Knowing your computer's IP address is crucial for troubleshooting network issues, configuring network devices, and accessing remote resources. This guide outlines the essential tools and techniques to easily locate your IP address, regardless of your operating system. We'll cover both internal (private) and external (public) IP addresses.
Understanding IP Addresses: Internal vs. External
Before diving into the methods, let's clarify the difference between internal and external IP addresses:
-
Internal IP Address (Private IP Address): This is the address your computer uses on your local network. It's assigned by your router and is typically within a specific range (like 192.168.x.x or 10.x.x.x). This address is only visible within your home or office network.
-
External IP Address (Public IP Address): This is the address your computer uses when connecting to the internet. It's assigned by your Internet Service Provider (ISP) and is unique globally. This address is what others see when you connect to the internet.
Methods to Find Your Computer's IP Address
Here are the most common and reliable methods to find both your internal and external IP addresses:
1. Using the Command Prompt (Windows) or Terminal (macOS/Linux)
This is a universally applicable method across different operating systems.
Windows:
- Open the Command Prompt (search for "cmd" in the Windows search bar).
- Type
ipconfigand press Enter. - Look for the IPv4 Address under your active network adapter (usually "Ethernet" or "Wi-Fi"). This is your internal IP address.
- To find your external IP address, open a web browser and search for "what is my IP address?". Many websites will display your public IP instantly.
macOS/Linux:
- Open the Terminal application.
- Type
ifconfig(orip addr showon some Linux distributions) and press Enter. - Look for the inet address under your active network interface (e.g.,
en0orwlan0). This is your internal IP address. - As with Windows, use a web search to find your external IP address.
2. Using Your Network Settings (GUI Method)
Most operating systems provide a graphical user interface (GUI) to view network settings. The exact steps may vary slightly depending on your OS and version, but the general approach is similar:
- Windows: Go to Settings > Network & internet > Status. Click on your active network connection to see the IP address.
- macOS: Click the Apple menu > System Preferences > Network. Select your active network connection (Wi-Fi or Ethernet) and the IP address will be displayed.
- Linux: The location of network settings varies greatly depending on the desktop environment (GNOME, KDE, XFCE, etc.). Usually, you can find them in the system settings menu.
3. Using Third-Party Applications
While not strictly necessary, several third-party network monitoring tools can display your IP address along with other network information. However, exercise caution when using such applications and only download them from trusted sources.
Troubleshooting Common Issues
If you encounter problems finding your IP address, consider these troubleshooting tips:
- Ensure you're connected to the network: You won't be able to find your IP address if you're not connected to a network (Wi-Fi or Ethernet).
- Check your network adapter: Make sure your network adapter is properly installed and functioning correctly.
- Restart your computer and router: A simple restart often resolves temporary network glitches.
By following these methods, you can confidently determine your computer's IP address and utilize this essential information for various network-related tasks. Remember to always prioritize using official and reputable resources for finding your IP address.