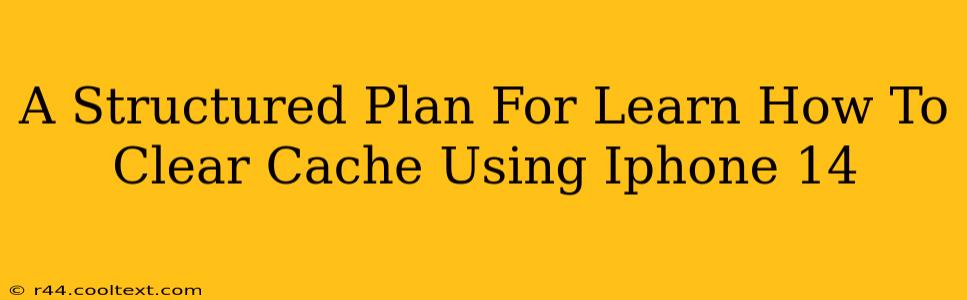Clearing your iPhone 14's cache can resolve various issues, from sluggish performance to app crashes. This structured plan will guide you through the process, ensuring you optimize your device's functionality. We'll cover different methods and address common misconceptions about cache clearing on iOS.
Understanding the iPhone Cache
Before diving into the how-to, let's clarify what the cache actually is. Your iPhone, like any smartphone, stores temporary files – the cache – to speed up app loading times and improve overall performance. However, a bloated cache can lead to problems. It's not like a PC where you have a single, easily accessible cache folder. On iOS, the cache is managed differently for each app. Therefore, there isn't one single "clear cache" button.
Method 1: Force Quitting Apps (Most Common Cache Clearing Method)
This is the most effective method for clearing the cache of individual apps. Force quitting doesn't directly delete the cache, but it closes the app completely, releasing the memory and temporary files it was using.
Steps:
- Double-click the home button (or swipe up from the bottom and hold for iPhones with no home button) to access the app switcher.
- Locate the app you want to clear the cache from.
- Swipe up on the app's preview to close it. Repeat for all apps you suspect are causing problems.
This is the equivalent of clearing the cache for most apps. Regularly force quitting apps, especially those you use frequently, is a proactive way to maintain performance.
Method 2: Restarting Your iPhone 14
A simple restart can often resolve minor performance issues linked to temporary files. Restarting your iPhone clears temporary data from memory, including parts of the app cache.
Steps:
- Press and hold the power button (located on the right side of the iPhone 14).
- Select "Slide to power off" and slide the power icon to turn off your device.
- Wait a few seconds, then press and hold the power button again to turn your iPhone back on.
This method is a quick and easy way to address minor cache-related problems.
Method 3: Updating Apps (Indirect Cache Clearing)
Outdated apps can sometimes have corrupted cache files. Updating your apps often includes updated code that handles cache management more efficiently.
Steps:
- Open the App Store.
- Go to your profile (top right).
- Tap on "Updates".
- Update any apps that show pending updates.
This preventative measure reduces the chances of cache-related issues in the future.
Method 4: Deleting and Reinstalling Apps (Last Resort)
This is a more drastic approach but can be necessary if you encounter persistent problems with a specific app. Deleting and reinstalling the app completely removes its data, including its cache, and allows you to start fresh. Remember to back up any important data within the app before deleting it.
Steps:
- Locate the problematic app on your home screen.
- Long-press the app icon until it starts to wiggle.
- Tap the "X" that appears on the app icon.
- Confirm that you want to delete the app.
- Reinstall the app from the App Store.
This method should be a last resort after trying other methods.
Troubleshooting Persistent Problems
If you've followed these steps and are still experiencing issues, consider contacting Apple Support or checking online forums for specific app troubleshooting.
Keyword Optimization Summary:
This post targets keywords like: "clear cache iPhone 14," "clear app cache iPhone 14," "iPhone 14 cache," "iPhone 14 slow performance," "fix slow iPhone 14," "iPhone 14 app problems," and various related long-tail keywords. The strategic use of headings, bold text, and a logical structure improves on-page SEO. Off-page SEO would involve promoting this content through social media and other relevant online platforms.