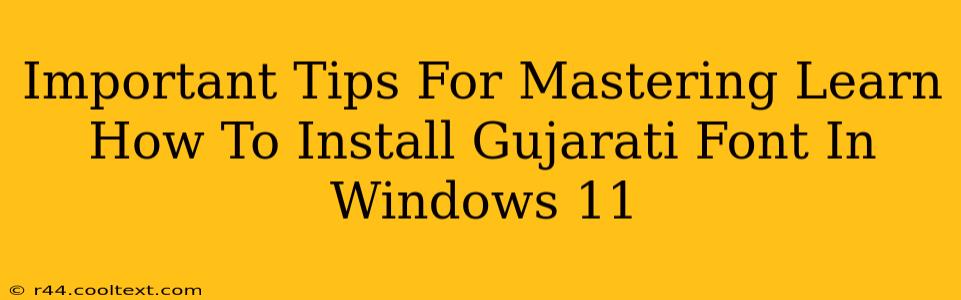Are you ready to embrace the beauty of the Gujarati language on your Windows 11 computer? Installing the right Gujarati font is the first step to displaying and using Gujarati text correctly. This comprehensive guide provides essential tips and a step-by-step process to ensure a smooth and successful font installation. Let's dive in!
Why Use Gujarati Fonts in Windows 11?
Before we get to the how-to, let's understand the why. Using the correct Gujarati font is crucial for several reasons:
- Accurate Display: Ensuring your Gujarati text renders correctly, avoiding garbled characters or incorrect glyphs.
- Readability: Choosing a legible font improves readability, making documents and online content easier to understand.
- Cultural Preservation: Supporting the Gujarati language and its rich script through proper font usage.
- Professionalism: Using appropriate fonts showcases professionalism in documents, presentations, and communication.
Step-by-Step Guide: Installing Gujarati Fonts in Windows 11
Follow these steps carefully to install Gujarati fonts on your Windows 11 machine:
Step 1: Downloading a Gujarati Font
First, you need to find and download a Gujarati font file. Many free and commercial options are available online. Search for "Gujarati fonts free download" on a reputable website. Be cautious when downloading from unfamiliar sources to avoid malware. Popular choices include fonts like Shruti, Mangal, and others. Make sure the font file is in a common format like .ttf or .otf.
Step 2: Locating the Downloaded Font File
After downloading, locate the font file on your computer. This is usually in your "Downloads" folder.
Step 3: The Installation Process
- Open the Settings app: Search for "Settings" in the Windows search bar and open the app.
- Navigate to Fonts: In the Settings app, click on "Personalization," then "Fonts."
- Install a New Font: In the Fonts section, click "Browse Fonts" at the top. Locate the downloaded Gujarati font file and select it. Click "Open."
- Confirmation: Windows will now install the font. You might see a brief confirmation message.
Step 4: Verify the Installation
Open any application that supports text input, such as Notepad, WordPad, or Microsoft Word. Type some Gujarati text. If the font is installed correctly, you should see the Gujarati characters displayed correctly. If not, restart your computer and try again.
Choosing the Right Gujarati Font: Key Considerations
The choice of font significantly impacts readability and the overall aesthetic appeal of your text. Consider these factors:
- Legibility: Prioritize fonts designed for clear and easy reading, especially for longer texts.
- Style: Consider the context – a formal document might require a more traditional font, while an informal one could use a more modern style.
- Compatibility: Ensure the font is compatible with your operating system and applications.
Troubleshooting Common Issues
- Font Not Showing Up: Restart your computer. If the issue persists, check your font installation settings.
- Garbled Characters: Double-check that you have downloaded and installed a genuine Gujarati font.
- Font Not Appearing in Applications: The font might need to be added to your applications' font lists. Consult your application's documentation for specific instructions.
By following these tips and troubleshooting steps, you can successfully install and use Gujarati fonts in Windows 11, making your computer a more versatile and culturally inclusive tool. Happy typing!