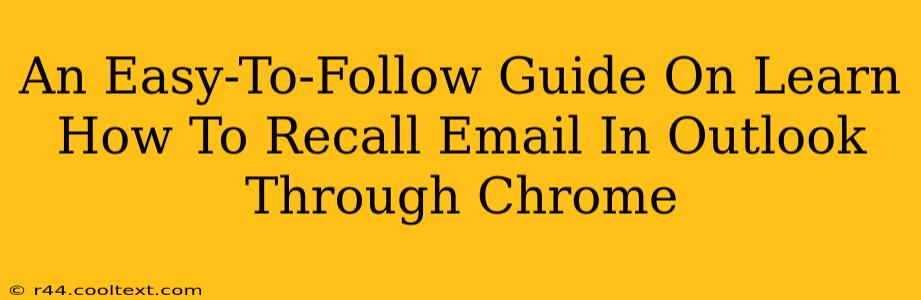Recalling an email in Outlook can be a lifesaver if you've accidentally sent something to the wrong person or noticed a critical error. While Outlook doesn't offer a direct "recall" feature like some other email clients, there are ways to achieve a similar result, particularly when using Outlook through Chrome. This guide will walk you through the process step-by-step.
Understanding the Limitations of Email Recall
Before we begin, it's crucial to understand the limitations. Successfully recalling an email isn't guaranteed. The chances of success depend on several factors:
- The recipient's email provider: Gmail, Yahoo, Outlook.com, and others may have different policies and features regarding email retrieval.
- Whether the recipient has already read the email: If the recipient has opened and read the email, it's much harder, if not impossible, to retrieve it.
- Your Outlook settings: Ensuring you have the necessary settings enabled is crucial.
How to Recall an Email Sent via Outlook Web App (OWA) in Chrome
This method focuses on recalling emails sent through the Outlook Web App (OWA) accessed via the Chrome browser. This is distinct from the desktop Outlook application.
Step 1: Access your Sent Items folder. Locate and open your "Sent Items" folder in your Outlook inbox through Chrome.
Step 2: Locate the email you wish to recall. Find the specific email you want to retract.
Step 3: Use the "More Actions" Menu. Look for a three-dot icon (or similar) usually associated with "More Actions" or "Options". Click on it.
Step 4: Select "Recall This Message". Within the "More Actions" menu, you should see an option to "Recall This Message" (or a similarly worded option). Click on it.
Step 5: Choose your recall option. You'll likely be presented with two options:
- Delete unread copies of this message: This option deletes the email from the recipient's inbox only if they haven't read it.
- Delete unread copies and replace with a new message: This lets you send a replacement email explaining the error. This is the preferred option if available.
Step 6: Confirm the recall. Review your selection carefully and then confirm the recall request.
Important Considerations:
- Speed is Key: The quicker you act after sending the email, the better your chances of a successful recall.
- Alternative Contact: Consider contacting the recipient directly to inform them of the error and request they delete the email. This is a valuable backup strategy.
- Review your Outlook Settings: Ensure your email settings are appropriately configured. Occasionally, necessary features may be disabled by default.
Beyond Recall: Preventing Future Mistakes
Preventing accidental email sends is often more effective than relying on recall. Consider these practices:
- Proofread carefully before sending: Take the time to double-check the recipient, subject, and body of your email before hitting "send."
- Use the "Delay Delivery" feature: Many email clients offer a "Delay Delivery" option, allowing you to schedule sending emails for a later time. This provides a window for review.
- Employ a "BCC" field: For sensitive information or large group emails, use the "BCC" (Blind Carbon Copy) field to protect recipient privacy and prevent accidental replies to the entire list.
This guide provides a practical approach to recalling emails sent through Outlook via Chrome. Remember that recall isn't foolproof, and proactive measures to prevent errors are always the best approach. By following these steps and incorporating preventative measures, you can significantly reduce the risk of sending unintended emails and maintain better control over your email communications.