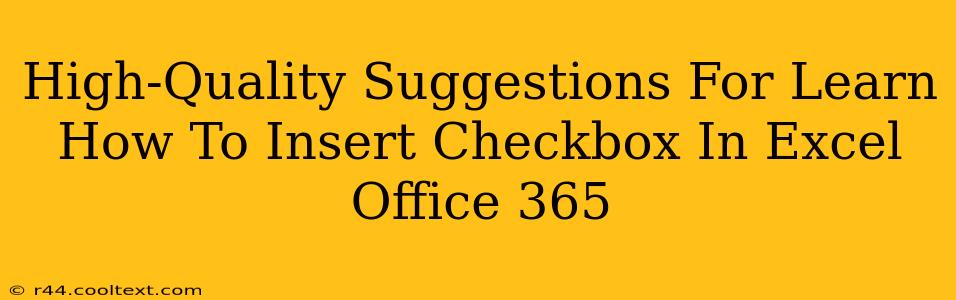Adding checkboxes to your Excel spreadsheets can significantly enhance their functionality, allowing for easier data entry and better organization. This guide provides high-quality suggestions on how to seamlessly insert and utilize checkboxes within your Excel Office 365 environment. We'll cover various methods and offer troubleshooting tips to ensure a smooth experience.
Understanding the Power of Checkboxes in Excel
Before diving into the "how-to," let's understand why checkboxes are such a valuable tool. They offer a user-friendly way to:
- Collect binary data: Quickly record "yes/no," "true/false," or "complete/incomplete" responses.
- Improve data entry: Reduce errors and speed up data input compared to manually typing text.
- Create interactive spreadsheets: Enhance user engagement and streamline workflows.
- Simplify data analysis: Easily filter and sort data based on checkbox selections.
Method 1: Inserting Checkboxes Using the Developer Tab
This is the most straightforward method, readily accessible within your Excel Office 365 application.
Step 1: Enable the Developer Tab: If you don't see the "Developer" tab at the top of your Excel ribbon, you'll need to enable it. Go to File > Options > Customize Ribbon. Check the box next to "Developer" in the right-hand panel and click OK.
Step 2: Inserting the Checkbox: Navigate to the Developer tab. In the "Controls" group, click on Insert. You'll see a selection of form controls; choose the Checkbox (it's usually the first one).
Step 3: Placing the Checkbox: Click on the cell where you want to place the checkbox within your spreadsheet.
Step 4: Linking the Checkbox to a Cell: Right-click on the newly inserted checkbox and select Format Control. In the "Control" tab, locate the Cell link field. Click in this field and then select the cell where you want Excel to record the checkbox's status (TRUE or FALSE). Click OK.
Method 2: Inserting Checkboxes Using VBA (Visual Basic for Applications)
For more advanced users or those needing programmatic control over checkboxes, VBA offers a powerful solution. This method requires some programming knowledge.
Step 1: Open the VBA Editor: Press Alt + F11 to open the Visual Basic Editor.
Step 2: Insert a Module: Go to Insert > Module.
Step 3: Write the VBA Code: Paste the following code into the module. Remember to adjust the Sheet1 and cell references to match your specific spreadsheet.
Sub InsertCheckbox()
Dim cb As OLEObject
Set cb = Sheet1.OLEObjects.Add(ClassType:="Forms.CheckBox.1", Link:=True, DisplayAsIcon:=False, Left:=100, Top:=100, Width:=100, Height:=100)
cb.LinkedCell = "A1" ' Link to cell A1
End Sub
Step 4: Run the Macro: Press F5 to run the macro. This will insert a checkbox linked to cell A1. You can modify the code to add multiple checkboxes and link them to different cells.
Troubleshooting Common Issues
- Developer Tab Missing: Ensure you've followed the steps to enable the Developer tab.
- Checkbox Not Linking: Double-check that you've correctly linked the checkbox to a cell using the "Cell link" option in the "Format Control" dialog box.
- VBA Errors: Carefully review your VBA code for any typos or incorrect references.
Optimizing Checkbox Usage for Better Data Management
- Clear Labeling: Always label your checkboxes clearly to avoid confusion.
- Consistent Placement: Maintain a consistent layout for better readability.
- Data Validation: Combine checkboxes with data validation for enhanced data integrity.
By following these suggestions, you can effectively integrate checkboxes into your Excel Office 365 spreadsheets, improving both their functionality and your overall productivity. Remember to experiment and find the method that best suits your needs and skill level.