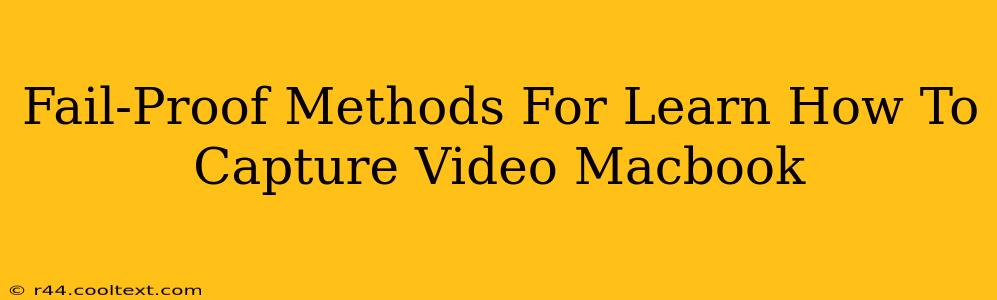Learning how to capture video on your Macbook is easier than you think! Whether you're a seasoned filmmaker or just starting out, mastering video capture on your Mac opens up a world of creative possibilities. This guide provides fail-proof methods, catering to various skill levels and needs.
Understanding Your Macbook's Video Capture Capabilities
Before diving into specific methods, let's understand what your Macbook offers. Most MacBooks come equipped with a built-in camera (iSight or FaceTime HD camera) and a microphone, providing a straightforward way to start recording. However, for higher-quality video and more advanced features, you might consider external cameras and microphones.
Built-in Camera and Microphone: The Quick Start
For quick and simple video capture, your Macbook's built-in hardware is perfectly adequate. Applications like QuickTime Player offer a streamlined approach.
How to capture video using QuickTime Player:
- Open QuickTime Player: Find it in your Applications folder.
- Start a New Recording: Go to "File" > "New Movie Recording."
- Adjust Settings (Optional): Click the arrow next to the record button to select your camera and microphone. You can also choose the recording quality here.
- Record Your Video: Click the record button.
- Stop Recording: Click the stop button when finished.
- Save Your Video: Go to "File" > "Save" to save your recording.
This method is perfect for casual recordings, quick tutorials, or short video messages.
External Cameras and Microphones: Unlocking Professional Quality
For professional-looking videos, investing in external cameras and microphones significantly improves video and audio quality. These peripherals offer higher resolutions, better lighting capabilities, and superior audio clarity. Popular choices include Logitech webcams, various DSLR cameras (with appropriate adapters), and high-quality USB microphones.
Connecting and Using External Equipment:
Simply plug your external camera and microphone into your Macbook's USB ports. Most applications will automatically detect these devices. You can select them as your input sources within the recording application's settings.
Beyond QuickTime Player: Exploring Other Video Capture Software
QuickTime Player is a great starting point, but other applications offer advanced features and more control over your recordings.
OBS Studio (Open Broadcaster Software):
OBS Studio is a powerful, free, and open-source software for recording and streaming video. It's favored by many for its versatility and advanced features, allowing for scene switching, adding overlays, and more. It's perfect for creating high-quality tutorials, streams, and more sophisticated videos. Learning curve is steeper than QuickTime Player.
Screen Recording Software:
If you need to capture your screen activity, several dedicated screen recording applications provide excellent options. These are useful for creating software tutorials, gameplay videos, or presentations. Examples include:
- ScreenFlow: A popular choice for Mac users offering a user-friendly interface and advanced editing capabilities.
- Camtasia: Another robust option, particularly useful for creating professional-looking screen recordings with advanced editing features. (Note: this is a paid application).
Optimizing Your Macbook for Video Capture
To ensure smooth and high-quality video capture, consider these optimizations:
- Sufficient Storage Space: Video files can be large, so ensure you have ample free space on your hard drive.
- Good Lighting: Well-lit scenes produce better-quality videos.
- Stable Internet Connection (for streaming): If streaming, a stable internet connection is crucial for smooth broadcasts.
This comprehensive guide offers a variety of methods for capturing video on your Macbook. By understanding your options and optimizing your setup, you can create high-quality videos for any purpose. Remember to experiment with different techniques and software to find what best suits your needs and creative vision.