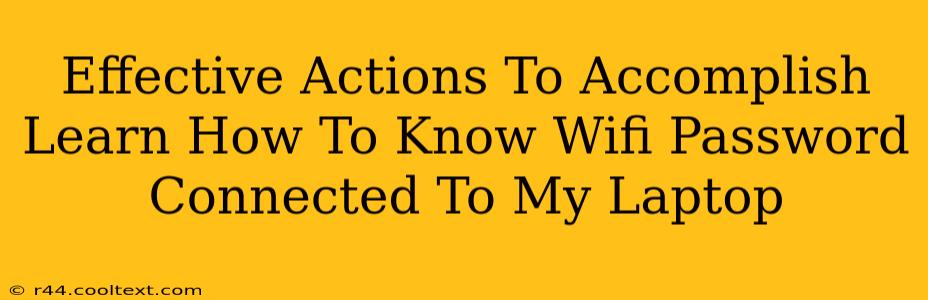Knowing your WiFi password is crucial, especially if you need to connect other devices or troubleshoot network issues. This guide provides effective actions to help you find your WiFi password on your Windows or macOS laptop. We'll explore several methods, ensuring you find the solution that works best for you.
Finding Your WiFi Password on Windows
There are several ways to retrieve your WiFi password on a Windows laptop. The method you use will depend on your Windows version and how you initially connected to the network.
Method 1: Using the Command Prompt (For Currently Connected Networks)
This method works if you're currently connected to the WiFi network whose password you need.
- Open Command Prompt as Administrator: Search for "cmd" in the Windows search bar, right-click on "Command Prompt," and select "Run as administrator."
- Enter the netsh command: Type the following command and press Enter:
netsh wlan show profile name="YourNetworkName" key=clear(Replace "YourNetworkName" with the actual name of your WiFi network). - Locate the Security Key: The output will display various network details. Look for the line that says "Key Content." This line will show your WiFi password.
Important Note: This command only works for networks you're currently connected to.
Method 2: Using Third-Party WiFi Password Recovery Tools (Use with Caution)
Several third-party tools claim to recover WiFi passwords. However, use these tools with extreme caution. Download only from reputable sources and be aware of potential security risks associated with using such software. Always ensure you're downloading from the official developer's website to avoid malware. This method is not recommended unless other methods fail.
Method 3: Checking Your Router's Configuration Page (For All Networks)
If you've forgotten the password and aren't currently connected, accessing your router's configuration page is usually the best solution.
- Locate your router's IP address: This is usually found on a sticker on the router itself. It might look something like 192.168.1.1 or 192.168.0.1.
- Open a web browser and enter the IP address: Type the IP address into your browser's address bar and press Enter.
- Log in: You'll need your router's username and password (usually found on the same sticker as the IP address, or in the router's manual). Default credentials often include "admin" for both username and password, but this varies by manufacturer.
- Find the WiFi settings: The location of the WiFi password will vary depending on your router's model and manufacturer. Look for sections labeled "Wireless," "WiFi," "WLAN," or "Security."
- View or reset your WiFi password: You should find your current WiFi password here. You may also be able to change or reset it.
Finding Your WiFi Password on macOS
macOS offers a slightly different approach to retrieving your WiFi password.
Method 1: Using Keychain Access (For Previously Connected Networks)
Keychain Access stores your WiFi passwords. Here's how to access them:
- Open Keychain Access: You can find this utility using Spotlight search (Cmd + Space).
- Search for your WiFi network: In the search bar, type the name of your WiFi network.
- Show Password: Double-click on the network entry. Check the "Show Password" box, and you'll be prompted to enter your macOS user password for authentication.
Important Security Considerations
- Change your WiFi password regularly: This is crucial for maintaining your network's security.
- Use a strong password: A strong password incorporates uppercase and lowercase letters, numbers, and symbols.
- Be cautious of phishing scams: Never share your WiFi password with anyone you don't trust.
By following these steps, you should be able to successfully retrieve your WiFi password. Remember to prioritize security and choose the method that best suits your technical skills and comfort level. If you encounter persistent issues, consult your router's documentation or contact your internet service provider for assistance.