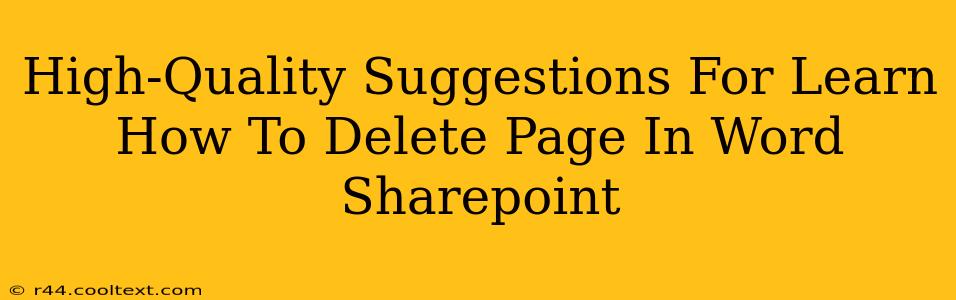Deleting a page in a Word document stored in SharePoint might seem straightforward, but the exact method depends on how you're accessing the document. This guide provides clear, step-by-step instructions to help you efficiently remove pages, regardless of your access method. We'll cover various scenarios and troubleshooting tips to ensure a smooth experience.
Deleting Pages Directly in SharePoint Online (Browser)
This method is ideal if you're working with the document directly within your SharePoint Online browser interface. It's generally the simplest approach.
Step 1: Open the Document
Navigate to your SharePoint site and locate the Word document you want to edit. Click to open it directly in your browser. SharePoint Online utilizes a built-in Word editor, allowing for many editing functions without needing to download the file.
Step 2: Locate the Page to Delete
Scroll through your document to find the page you wish to remove.
Step 3: Delete the Page Content
This is crucial. Don't try to delete the page itself as a separate entity. Instead, delete all the content on the page. Select all text, images, and other elements on the page and press the Delete key. If the page is completely blank after deleting its contents, the next step will remove the empty page.
Step 4: Save Your Changes
Once the page is empty, SharePoint automatically removes the blank page. Click the "Save" button in the browser interface to finalize the changes.
Deleting Pages After Downloading the Word Document
If you've downloaded the Word document to your local computer, the process is slightly different.
Step 1: Open the Document
Open the downloaded Word document using Microsoft Word on your computer.
Step 2: Navigate to the Page
Find the page you intend to delete.
Step 3: Select the Page Content
Highlight all content on the page. You can use keyboard shortcuts (Ctrl+A or Cmd+A) for a quick selection. Press Delete to remove the content.
Step 4: Save and Re-Upload (Important!)
After deleting the page content, save the document on your computer. Then, go back to your SharePoint site and replace the original document with the updated, saved version. This ensures your changes are reflected in the SharePoint version of the document.
Troubleshooting Common Issues
-
Document Locked: If you encounter a message indicating the document is locked, check if another user is currently editing it. Wait for them to finish and save their changes before attempting deletion.
-
Permissions: Ensure you have the necessary permissions to edit the document. If you lack editing rights, you won't be able to delete pages. Contact your SharePoint administrator to request the appropriate permissions.
-
Unexpected Behavior: If you're experiencing unexpected behavior, try closing and reopening the document. Restarting your browser or computer might also help resolve minor glitches.
Best Practices for SharePoint Document Management
-
Version History: Utilize SharePoint's version history feature. This allows you to revert to previous versions if accidental deletions occur.
-
Regular Backups: Implement a robust backup strategy for your SharePoint documents. This safeguard provides an extra layer of protection against data loss.
-
Clear Naming Conventions: Use descriptive filenames to facilitate easier document management and retrieval.
By following these steps and best practices, you can effectively delete pages from your Word documents stored in SharePoint while maintaining the integrity of your data. Remember that deleting content directly within the page is crucial, whether using the browser's built-in editor or the desktop Word application. Always save your changes and replace the document on SharePoint if you download it locally before editing.