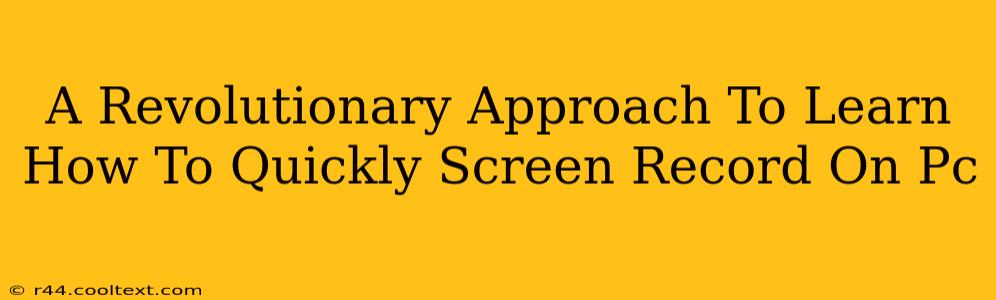Are you tired of complicated screen recording software? Do you need a quick and easy way to capture your screen activity? This guide provides a revolutionary approach to screen recording on your PC, offering simple methods for both beginners and experienced users. We'll explore several techniques, ensuring you find the perfect solution for your needs.
Why Quick Screen Recording Matters
In today's digital world, screen recording is essential for many tasks:
- Creating tutorials and how-to videos: Share your expertise effortlessly.
- Presenting work to colleagues or clients: Showcase projects and ideas with clarity.
- Capturing gameplay: Preserve memorable gaming moments.
- Recording online meetings and lectures: Don't miss crucial information.
- Troubleshooting technical issues: Share your screen with tech support for efficient problem-solving.
The ability to quickly record your screen saves time and improves efficiency across various applications. This is why mastering quick screen recording techniques is a valuable skill.
Revolutionary Methods for Quick Screen Recording
We'll explore three revolutionary methods, each offering a unique approach to fast and efficient screen recording:
1. Built-in Windows Game Bar: The Easiest Option
Windows 10 and 11 come equipped with the Xbox Game Bar, a surprisingly powerful and easy-to-use screen recorder. It's readily available, requiring no additional downloads or installations.
How to use it:
- Press Windows key + G to open the Game Bar.
- Click the Record button (a small circle) to start recording.
- Click the Stop button when finished.
- Your recording will be saved as an MP4 file in your "Videos" folder.
Advantages: Simplicity, speed, and readily available. Disadvantages: Limited customization options compared to dedicated software.
2. Powerpoint's Secret Weapon: Record Your Screen Directly!
Many overlook the powerful screen recording capabilities built directly into Microsoft PowerPoint. It's a fantastic option for quick presentations and tutorials.
How to use it:
- Open PowerPoint and create a new presentation.
- Navigate to the Insert tab and click on Screen Recording.
- Select the area of your screen you want to record.
- Click the Record button.
- Click the Stop button to finish your recording. Your recording will be embedded directly into the presentation as a video.
Advantages: Integrated workflow for presentations, easy embedding into slideshows. Disadvantages: Not ideal for long recordings or gaming.
3. OBS Studio: The Powerhouse for Advanced Users
For those needing advanced features and customization, OBS Studio is a free and open-source screen recorder that's incredibly powerful and versatile. While it has a steeper learning curve, the rewards are significant.
How to use it (brief overview):
- Download and install OBS Studio.
- Configure your sources (e.g., entire screen, specific application window).
- Adjust settings for resolution, frame rate, and recording format.
- Click the Start Recording button to begin.
- Click the Stop Recording button to end the recording.
Advantages: Highly customizable, supports advanced features like streaming and multiple scenes. Disadvantages: Steeper learning curve than simpler options.
Choosing the Right Method for You
The best screen recording method depends on your needs. For quick, simple recordings, the Windows Game Bar or PowerPoint's built-in recorder are excellent choices. If you need more advanced features and control, OBS Studio is the way to go.
Master Quick Screen Recording Today!
By utilizing these revolutionary approaches, you can significantly improve your efficiency and productivity. Start experimenting with these methods today and discover the power of quick and easy screen recording. Share this article with others who could benefit from these time-saving techniques. Let us know in the comments which method works best for you!