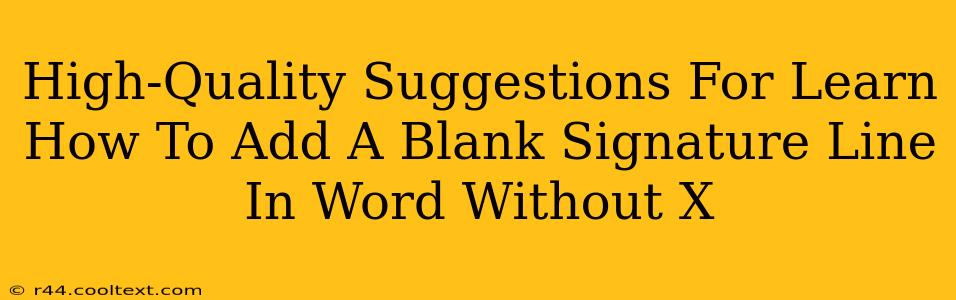Adding a professional-looking blank signature line to your Word documents is surprisingly easy, and avoids the unprofessional appearance of a simple "X". This guide provides several high-quality methods to achieve this, ensuring your documents maintain a polished and formal aesthetic. We'll cover techniques suitable for various Word versions and skill levels.
Method 1: Using the Drawing Tools (Best for Visual Customization)
This method offers the most control over the appearance of your signature line.
-
Open your Word document: Navigate to the document where you need to insert the blank signature line.
-
Access the Drawing Tools: Go to the "Insert" tab and click on "Shapes."
-
Select a Line: Choose a straight line shape from the options presented.
-
Draw the Line: Click and drag on your document to create a line of the desired length and thickness.
-
Customize the Line (Optional): Right-click on the line and select "Format Shape." Here, you can adjust the line's weight, color, and add dashes or arrows if desired. A thin, black line usually looks best for a signature line.
-
Add Text Box (Optional): To clearly indicate the purpose, insert a text box above the line and type "Signature" or "Signature Line." You can format this text box to match your document's style.
Method 2: Using the Text Box Feature (Simple and Quick)
This is a faster alternative if you don't need extensive customization.
-
Insert a Text Box: In the "Insert" tab, click "Text Box" and select "Draw Text Box."
-
Draw the Box: Draw a long, narrow text box where you want your signature line.
-
Remove the Text Fill: Right-click on the text box and select "Format Shape." Under "Fill," choose "No fill."
-
Adjust the Border: In the same "Format Shape" menu, adjust the border weight and color to your preference. A thin, black border works best.
Method 3: Using the Table Feature (For Precise Alignment)
This method is perfect for ensuring your signature line is precisely aligned with other elements on your document.
-
Insert a Table: Go to the "Insert" tab and click "Table." Create a 1x1 table.
-
Adjust Cell Size: Drag the bottom border of the cell to the desired length of your signature line.
-
Remove Borders (Except Bottom): Right-click on the table and select "Table Properties." Go to the "Border" tab and remove all borders except the bottom border. Adjust the bottom border's weight and color as needed.
Choosing the Right Method
-
Method 1 (Drawing Tools): Best for visual customization and adding extra design elements.
-
Method 2 (Text Box): Fastest and easiest for simple signature lines.
-
Method 3 (Table): Ideal for precise alignment within your document's layout.
Regardless of the method you choose, remember to save your document frequently to prevent losing your work. By following these simple steps, you can easily add professional-looking blank signature lines to your Word documents, eliminating the need for an unprofessional "X." Remember to always proofread your document before sending!