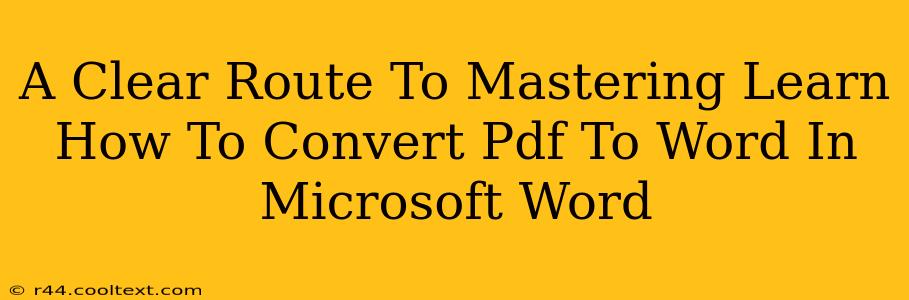Converting PDF files to Word documents is a common task for many, whether you're a student, professional, or just someone who needs to edit a PDF. While there are many online tools and converters, knowing how to do it directly within Microsoft Word offers convenience and control. This guide provides a clear, step-by-step process to master this essential skill.
Understanding the Limitations
Before we dive in, it's important to understand that the conversion process isn't always perfect. Complex PDFs with intricate formatting, images, or special characters may not convert flawlessly. The resulting Word document might require some manual adjustments to achieve the desired formatting and accuracy. Keep this in mind for better expectations.
Method 1: Using Microsoft Word's Built-in Functionality (Best for Simple PDFs)
This method works best for PDFs that are primarily text-based and don't contain complex layouts or extensive formatting.
Step-by-Step Guide:
- Open Microsoft Word: Launch the application on your computer.
- Open the PDF: Click on "Open" and navigate to the PDF file you wish to convert. Word will automatically attempt to import the PDF's content.
- Review and Edit: Once the PDF is opened, Word will do its best to recreate the layout and formatting in a Word document. Carefully review the converted document for any errors or formatting discrepancies. You might need to manually adjust fonts, spacing, images, or tables.
- Save the Document: Once you're satisfied with the conversion, save the file as a Word (.docx) document.
Keyword Optimization: This section uses keywords like "convert PDF to Word," "Microsoft Word," "PDF conversion," "simple PDFs," and "built-in functionality" organically within the context.
Method 2: Utilizing Third-Party Apps and Online Tools (For Complex PDFs)
For PDFs with complex layouts, images, or tables that may not convert perfectly using Word's built-in functionality, consider using dedicated PDF to Word converter software or online tools. Many offer free trials or freemium models. Research various options to find one that suits your needs and budget.
Note: While this method is suggested, avoid directly linking to specific third-party websites or software downloads. The goal is to provide information and guide users, not endorse specific products.
Troubleshooting Common Conversion Issues
- Image Quality: If images appear blurry or distorted after conversion, try using a higher-resolution PDF or a dedicated image editing program to enhance the image quality.
- Formatting Errors: Manual adjustment will likely be necessary after conversion, particularly with complex layouts or tables. Be prepared to spend time correcting formatting issues.
- Font Issues: Sometimes, fonts used in the original PDF may not be available on your system. In these cases, Word will substitute fonts, potentially altering the document's appearance.
Conclusion: Mastering PDF to Word Conversion
Mastering the art of converting PDFs to Word documents is a valuable skill. While the simplicity of Word’s built-in functionality is suitable for many, understanding the limitations and utilizing alternative tools for more complex files allows for efficient and accurate conversions. Remember to always review and edit the converted document for optimal results. This comprehensive guide provides a solid foundation for achieving successful conversions every time.
Off-Page SEO Considerations: Promote this blog post through social media, relevant forums, and guest posting on other blogs focusing on Microsoft Office productivity and document management. Building backlinks from authoritative websites will significantly improve this post's search engine ranking.