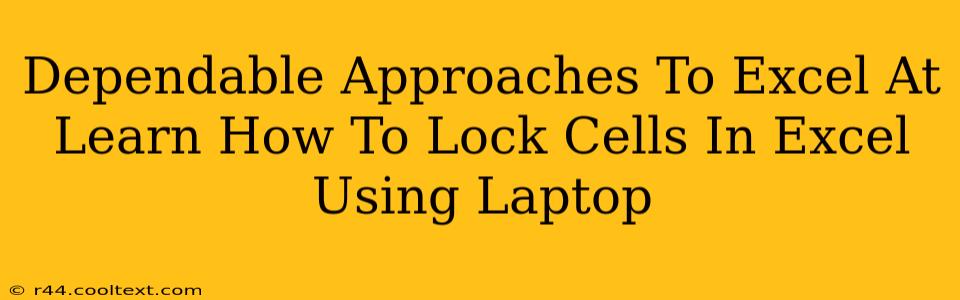Are you tired of accidentally overwriting crucial data in your Excel spreadsheets? Mastering how to lock cells in Excel is a fundamental skill that can save you countless hours of frustration and data recovery. This comprehensive guide provides dependable approaches to securing your important information, regardless of whether you're using a laptop or desktop.
Why Lock Cells in Excel?
Before diving into the how, let's understand the why. Locking cells in Excel prevents accidental modification of specific cells or ranges. This is incredibly useful for:
- Protecting Formulas: Keep your carefully crafted formulas safe from unintentional changes.
- Securing Data: Prevent others (or even yourself!) from altering critical data entries.
- Maintaining Data Integrity: Ensure the accuracy and reliability of your spreadsheets.
- Improving Collaboration: When sharing spreadsheets, locked cells guarantee data consistency.
Step-by-Step Guide to Locking Cells in Excel on Your Laptop
Here's a detailed, step-by-step guide to effectively lock cells in your Excel spreadsheet using your laptop:
Step 1: Select the Cells to Lock
First, identify the cells you want to protect. Click and drag your mouse to select the desired range of cells. You can select individual cells, entire rows, columns, or even a complex, non-contiguous selection using the Ctrl key (or Cmd on a Mac).
Step 2: Protect the Worksheet
This is the crucial step. Here's how to do it:
-
Go to the Review tab on the Excel ribbon.
-
Click Protect Sheet.
-
A dialog box will appear. Here, you can customize the protection settings:
- Password Protection (Optional): Adding a password will further enhance security, requiring a password to unlock the protected cells. Remember your password! There's no way to recover a lost password.
- Allow Users to: This section allows you to define what actions users can perform on the protected sheet, even with locked cells. For example, you might allow users to select locked cells but prevent them from editing them. Carefully consider what permissions are necessary.
-
Click OK.
Step 3: Unlocking Cells (if needed)
Sometimes you might want to lock most cells but leave a few unlocked for user input. To do this before protecting the sheet:
- Select the cells you want to remain unlocked.
- Right-click on the selected cells.
- Choose Format Cells.
- In the Protection tab, uncheck the Locked box.
- Click OK.
Now, when you protect the worksheet, only the cells with the "Locked" box checked will be protected.
Advanced Techniques for Cell Locking
- Protecting Multiple Worksheets: You can repeat the process for each worksheet you want to protect.
- Using VBA (Visual Basic for Applications): For highly customized protection scenarios, VBA scripting offers advanced control over cell locking and unlocking. This is ideal for complex applications but requires programming knowledge.
- Data Validation: Combine cell locking with data validation to control the type of data that can be entered into unlocked cells. This adds another layer of security and data integrity.
Troubleshooting Tips
- Cells Still Editable After Protection: Double-check that you have unchecked the "Locked" box for cells you want to remain editable before protecting the worksheet.
- Forgotten Password: There's no way to recover a forgotten password; you'll need to create a new protected sheet.
By following these dependable approaches, you can effectively lock cells in Excel and safeguard your valuable data. Remember, understanding the various options and customizing the protection settings to your specific needs is key to effectively managing your spreadsheets.