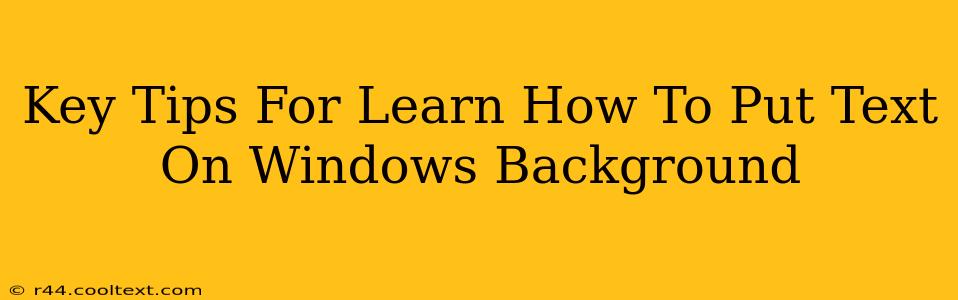Want to personalize your Windows desktop with a custom background featuring your own text? It's easier than you think! This guide provides key tips and tricks to help you learn how to put text on your Windows background, transforming your screen into a unique and expressive workspace.
Understanding Your Options: Methods for Adding Text to Your Windows Background
There are several ways to achieve this, each with its own advantages:
1. Using Image Editing Software: This offers the most control and flexibility.
- Popular Software: GIMP (free, open-source), Photoshop (paid, professional), Paint.NET (free).
- Process: Open your chosen background image in your preferred software. Add a text layer, choose your font, size, color, and style. Save the image as a high-resolution JPG or PNG file and set it as your Windows background. This method is best for complex designs and precise text placement.
2. Utilizing Online Tools: Quick and convenient for simple text overlays.
- Many Free Websites: Numerous websites offer free text-on-image tools. Simply upload your background image, add your text, and download the resulting image. These are ideal for quick edits and less complex designs. Always check the terms of use and privacy policies before uploading your images.
3. Employing Wallpaper Apps: Some wallpaper apps provide built-in text customization features.
- Explore App Stores: Check the Microsoft Store or other app stores for wallpaper apps that offer text overlay capabilities. This option offers a streamlined experience, especially for users who prefer app-based solutions.
Step-by-Step Guide: Adding Text Using Image Editing Software (GIMP Example)
This guide uses GIMP as an example, but the principles are similar for other image editors.
-
Open GIMP: Launch GIMP and open your desired background image.
-
Create a Text Layer: Go to "Layer" -> "New Layer." Name the layer "Text."
-
Select the Text Tool: Choose the text tool (usually a capital "A").
-
Add Your Text: Click on your image where you want the text to begin and type.
-
Customize Your Text: Use the tool options to adjust font, size, color, style (bold, italic), and alignment.
-
Adjust Layer Opacity (Optional): If the text is too harsh, reduce the layer opacity for a softer look.
-
Save Your Image: Save the image as a high-resolution JPG or PNG file.
-
Set as Wallpaper: Right-click on your saved image and select "Set as desktop background."
Troubleshooting Common Issues
- Blurry Text: Ensure your image and text are high resolution to avoid blurring.
- Text Too Small: Increase the text size for better readability.
- Poor Contrast: Choose text colors that contrast well with your background image.
Optimizing Your Text for Readability and Aesthetics
- Font Selection: Choose fonts that are easy to read and complement your background image. Sans-serif fonts generally work well for on-screen text.
- Color Contrast: Use a color contrast checker to ensure your text is easily readable against your background.
- Spacing: Use appropriate spacing between lines of text to avoid crowding.
- Alignment: Choose an alignment that makes the text visually appealing and easy to read.
By following these tips and experimenting with different methods, you can successfully add text to your Windows background, creating a personalized and visually appealing desktop experience. Remember to always save your work regularly and explore the features of your chosen image editor to unlock its full potential.