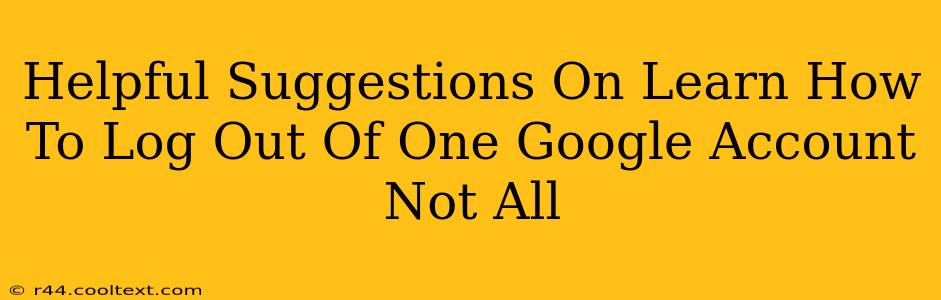Logging into multiple Google accounts is convenient for managing personal and professional life, but knowing how to log out of just one account without affecting others can be tricky. This guide provides helpful suggestions to smoothly manage your Google sessions.
Understanding Google's Multiple Sign-in Feature
Google allows you to seamlessly switch between accounts, keeping you signed in to several simultaneously. This is great for productivity, but it can also lead to confusion if you need to log out of a specific account without disrupting others. The key is understanding how Google manages these sessions. It doesn't treat each account as a completely isolated entity; rather, it uses browser data to track your sessions.
How to Log Out of One Google Account: Step-by-Step Guide
Here's how to effectively log out of a single Google account, leaving others untouched:
Method 1: Using the Account Menu (Most Reliable)
- Open your Google account: Go to any Google service (like Gmail, YouTube, or Google Search) where you're logged in. Your profile picture or initials usually appear in the top right corner.
- Access the account menu: Click on your profile picture. A dropdown menu will appear.
- Sign out of the specific account: In this menu, you should see a clear option to "Sign out" or a similar phrasing. This method directly disconnects the chosen account.
- Verify logout: After clicking "Sign out," Google will usually prompt you to confirm. Check to ensure the correct account is indeed the one being signed out.
Method 2: Clearing Browser Data (Less Precise)
Caution: This method is less precise and may log you out of other accounts as well. Only use it if the first method isn't working and you're prepared to potentially log out of other sessions.
- Open your browser settings: The location varies by browser (Chrome, Firefox, Safari, etc.), but usually involves clicking the three vertical dots or a similar icon.
- Find the "Privacy and Security" section: This often contains options for clearing browsing history, cache, and cookies.
- Select the appropriate timeframe: Choose the timeframe (last hour, last day, etc.) that best suits your needs. Clearing all data is generally unnecessary and will delete more than you intend. A specific timeframe allows finer control.
- Check the boxes for "Cookies and other site data" and "Cached images and files": This selectively removes data related to website sessions.
- Clear the data: Click the button to clear the selected data.
Method 3: Using Incognito/Private Browsing Mode (For Temporary Access)
If you simply need to access a Google account without affecting your current sessions, using incognito or private browsing mode is the easiest option. This will open a new browser window without saving any browsing history or cookies; therefore, you won't be signed into any Google accounts automatically.
Troubleshooting Tips
- Multiple browser profiles: If you're still encountering issues, try using different browser profiles. This ensures complete separation of your Google accounts.
- Browser extensions: Some browser extensions interfere with account management. Temporarily disabling them may resolve the problem.
- Outdated browser: Make sure your browser is up-to-date. Outdated software can sometimes cause unexpected behavior.
Keywords:
log out of one Google account, sign out of one Google account, Google multiple accounts logout, log out of specific Google account, manage Google sessions, Google account logout troubleshooting, Google account multiple logins, clear Google account cookies, Google private browsing, incognito mode Google account.
This comprehensive guide provides users with effective strategies to log out of only one Google account, optimizing their online experience and addressing a common user challenge. The inclusion of various methods and troubleshooting tips further strengthens its value and search engine optimization.