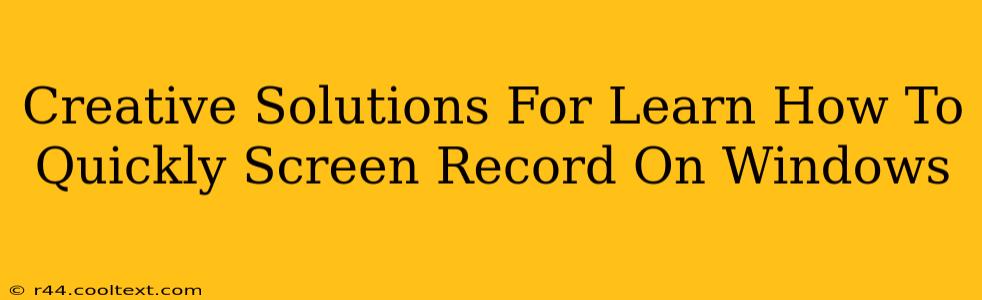Screen recording has become an essential tool for many, whether you're creating tutorials, capturing gameplay, or presenting software demos. Windows offers several built-in and third-party options, but finding the quickest and most efficient method can be tricky. This guide explores creative solutions to help you master the art of speedy Windows screen recording.
Understanding Your Screen Recording Needs
Before diving into the specifics, consider your needs. Are you looking for a simple, quick capture of a specific window, or do you need to record your entire screen with audio? Knowing your requirements will help you choose the best tool for the job.
Key Considerations:
- Audio Recording: Do you need to capture system audio, microphone input, or both?
- Video Quality: High-quality recordings require more storage space and processing power.
- Editing Requirements: Will you need to edit the recording after capture? Some tools offer built-in editing capabilities.
- Software Compatibility: Ensure the chosen software is compatible with your version of Windows.
Quick & Easy Screen Recording Methods on Windows
Here are several creative approaches to quickly record your screen on Windows:
1. The Power of the Xbox Game Bar (For Gamers and Beyond)
The Xbox Game Bar, pre-installed on many Windows 10 and 11 systems, offers a surprisingly versatile and quick screen recording solution. Simply press Win + G to open it, and click the record button. It's ideal for capturing gameplay, but also works perfectly for other applications.
Pros: Fast access, built-in, simple interface. Cons: Limited advanced features compared to dedicated screen recorders.
2. Utilizing the Snipping Tool (Short Clips & Screenshots)
For capturing short clips or even just screenshots, the built-in Snipping Tool provides a quick and easy solution. While not ideal for long recordings, it's perfect for grabbing specific moments or images.
Pros: Simple, fast for short captures, readily available. Cons: Not suitable for extended recordings, limited functionality.
3. PowerPoint's Hidden Talent (Presentations & Tutorials)
Believe it or not, Microsoft PowerPoint offers a surprisingly effective screen recording feature. Perfect for creating tutorials or presenting slides, this method offers quick and easy integration with your presentation workflow.
Pros: Seamless integration with PowerPoint, suitable for presentations and tutorials. Cons: Might not be the best option for gaming or other non-presentation related screen recordings.
4. Third-Party Screen Recorders (Advanced Features & Customization)
For users needing advanced features like annotations, editing tools, or specific output formats, numerous third-party screen recorders offer robust functionality. OBS Studio (open-source and free) and Camtasia (paid) are popular choices offering high-quality recording with extensive customization options.
Pros: Advanced features, customization, high-quality recordings. Cons: Steeper learning curve than simpler tools.
Optimizing Your Screen Recording Workflow
No matter which method you choose, streamlining your workflow is crucial for quickly creating screen recordings. Consider these tips:
- Keyboard Shortcuts: Learn keyboard shortcuts for launching and controlling your recording software.
- Dedicated Recording Space: Minimize distractions by having a clean desktop space before recording.
- Practice: Practice your recording process to improve efficiency.
By understanding your needs and utilizing these creative solutions, you can significantly improve your speed and efficiency when screen recording on Windows. Remember to choose the tool that best fits your specific requirements and optimize your workflow for maximum productivity.