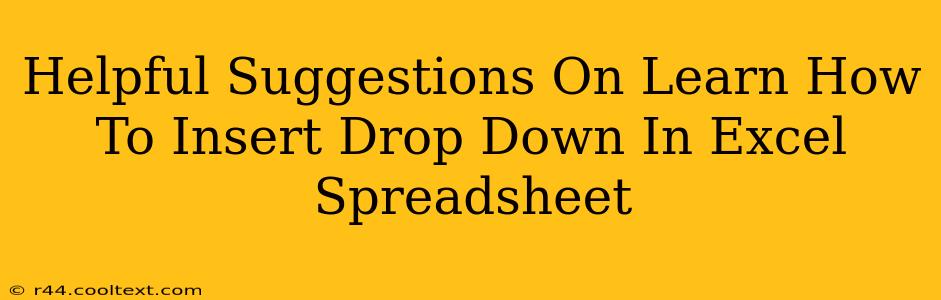Creating drop-down lists in Excel spreadsheets is a fantastic way to improve data entry efficiency, ensure consistency, and reduce errors. This guide provides helpful suggestions to master this essential Excel skill. We'll cover various methods, from simple data validation to more advanced techniques.
Understanding the Power of Data Validation with Dropdowns
At the heart of creating Excel dropdowns lies data validation. This feature restricts the type of data users can input into a cell, preventing accidental or incorrect entries. Dropdowns, a specific type of data validation, present a list of pre-defined options for selection. This makes data entry cleaner, faster, and more accurate. Think of it as creating a controlled input field.
Why Use Dropdowns in Excel?
- Improved Data Accuracy: Eliminate typos and inconsistencies by forcing users to select from a predefined list.
- Increased Efficiency: Speed up data entry by reducing typing and improving user experience.
- Data Consistency: Guarantee uniformity across your spreadsheet by limiting input options.
- Enhanced Data Analysis: Cleaner data leads to more reliable and accurate analysis.
- User-Friendly Interface: Makes spreadsheets easier to use, especially for less tech-savvy users.
Step-by-Step Guide: Creating Your First Excel Dropdown
Let's walk through the process of creating a simple dropdown list.
Step 1: Prepare Your Data
Before creating the dropdown, you need a list of the options you want to appear. This list can be:
- On a separate sheet: Ideal for long lists or lists you might want to reuse.
- In the same sheet: Convenient for smaller, less frequently reused lists.
For this example, let's create a list of colors in cells A1:A5 on Sheet1:
- Red
- Green
- Blue
- Yellow
- Orange
Step 2: Select the Cell for the Dropdown
Go to the sheet where you want to insert your dropdown. Click on the cell where you want the dropdown to appear (e.g., B1).
Step 3: Access Data Validation
Go to the Data tab on the ribbon. In the Data Tools group, click Data Validation.
Step 4: Configure the Dropdown
The Data Validation dialog box appears. Do the following:
- Settings: Under Allow, select List.
- Source: In the Source box, either type the range containing your list (e.g.,
=Sheet1!$A$1:$A$5) or manually select the range by clicking the icon next to the box and highlighting the cells. Using absolute references ($A$1:$A$5) prevents the list from changing if you insert or delete rows. - Input Message (Optional): Add a helpful message that appears when the user selects the cell.
- Error Alert (Optional): Set up an alert to notify the user if they try to enter data not in the list.
Click OK. You now have a dropdown in cell B1!
Advanced Techniques and Troubleshooting
Using Named Ranges
For better organization and readability, create a named range for your list of options. This makes your formulas cleaner and easier to understand. To do this, select your list of colors, go to the Formulas tab, and click Define Name. Give your named range a descriptive name (e.g., "Colors") and click OK. Then, in the Source box of the data validation, simply type =Colors.
Handling Large Datasets and Dynamic Dropdowns
For very large datasets, consider using advanced techniques like VLOOKUP or INDEX/MATCH to create dynamic dropdowns that change based on other cells' values. This is beyond the scope of this introductory guide but is a powerful technique to explore as your Excel skills develop.
Troubleshooting Common Issues
- Dropdown not appearing: Double-check that you've selected the correct cell and range.
- Incorrect list appearing: Verify the range in the Source box is accurately pointing to your data.
- Error messages: Review your error alert settings to understand the reason for the message.
By following these suggestions, you'll master the art of inserting dropdowns in Excel, significantly improving your spreadsheet efficiency and data quality. Remember to practice and explore the various options to become truly proficient.