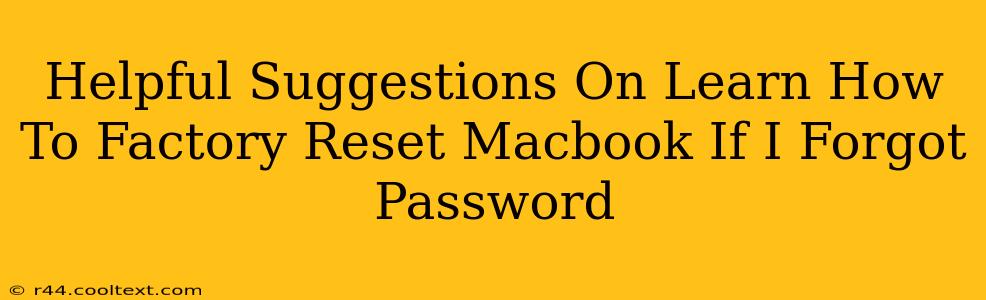So, you're locked out of your Macbook because you forgot your password? Don't panic! It's a common problem with a surprisingly straightforward solution. This guide will walk you through several methods to factory reset your Macbook and regain access, even without remembering your password. We'll cover everything from using Recovery Mode to employing third-party tools, ensuring you get back to your work or entertainment as quickly as possible.
Understanding Factory Resetting Your Macbook
Before we dive into the specifics, let's clarify what a factory reset does. Essentially, it wipes your entire hard drive, returning your Macbook to its original state as if it were brand new. This means ALL your data will be lost, so make sure you've backed up anything important beforehand (though, unfortunately, that's not possible in this situation). A factory reset is a last resort, but it's often the only way to regain access when you've forgotten your password.
Methods to Factory Reset Your Macbook Without Your Password
Here are the most effective methods for factory resetting your Macbook when you've forgotten your password:
Method 1: Using macOS Recovery Mode
This is the most common and recommended method. It utilizes built-in macOS tools to erase your hard drive and reinstall the operating system.
- Power Off Your Macbook: Completely shut down your computer.
- Enter Recovery Mode: Turn on your Macbook and immediately hold down the Command + R keys. Continue holding them until you see the Apple logo or a spinning globe. This will boot your Mac into Recovery Mode.
- Choose Disk Utility: In the macOS Utilities window, select Disk Utility.
- Erase Your Hard Drive: Select your hard drive (usually named Macintosh HD) in the sidebar. Click the Erase button. Choose a format like APFS or Mac OS Extended (Journaled) and give it a name.
- Reinstall macOS: Once the erase process is complete, close Disk Utility and return to the macOS Utilities window. Select Reinstall macOS. Follow the on-screen instructions to reinstall the operating system.
- Set Up Your Macbook: After the installation, you'll be prompted to set up your Macbook as a new computer. This means creating a new user account and password.
Important Note: This process completely erases all data on your hard drive. There is no way to recover data after this process.
Method 2: Using Apple's Support (If Applicable)
If you have a recent backup of your Mac via iCloud or Time Machine, contacting Apple Support may be a viable option. They might be able to help you recover your account, though they will likely ask for proof of purchase and ownership.
Method 3: Third-Party Tools (Use With Caution)
While several third-party tools claim to bypass Macbook passwords, we strongly advise against using these. Many are unreliable, potentially malicious, and may cause more harm than good. Sticking to the official Apple Recovery Mode is always the safest bet.
Preventing Future Password Problems
- Use a Password Manager: A password manager like 1Password or LastPass can securely store your passwords, eliminating the risk of forgetting them.
- Create Strong Passwords: Use a combination of uppercase and lowercase letters, numbers, and symbols to create passwords that are difficult to crack.
- Write Down Your Password (Securely): Keep a physical copy of your password in a secure location, but be very careful about where you keep this information.
Following these steps should allow you to factory reset your Macbook even if you've forgotten your password. Remember, data loss is unavoidable with this process, so prevention is key. Always back up your important files regularly.