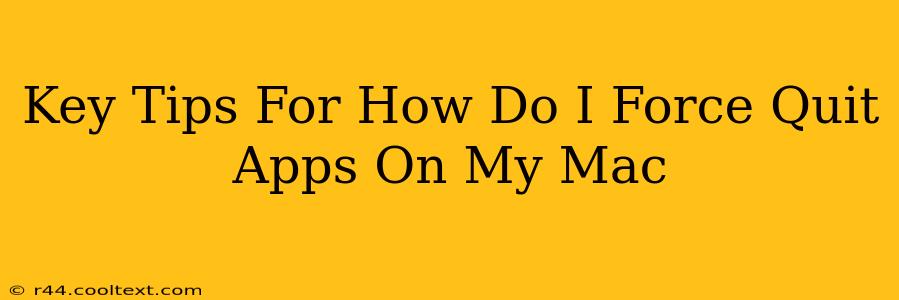Knowing how to force quit unresponsive applications on your Mac is a crucial skill for any user. A frozen app can bring your entire workflow to a standstill, leading to frustration and lost productivity. This guide provides key tips and methods to ensure you can quickly and efficiently regain control of your Mac, even when an app refuses to cooperate.
Understanding Why Apps Freeze
Before diving into the how, let's briefly understand the why. Applications freeze for various reasons, including:
- Buggy software: A poorly coded application might encounter errors that prevent it from responding.
- Resource conflicts: The app may be demanding more system resources (RAM, CPU) than available.
- Software incompatibility: Issues can arise from conflicts between the app and your macOS version or other installed software.
- Corrupted files: Damaged files within the app's directory can also cause freezing.
How to Force Quit Apps on Your Mac: The Essential Methods
There are several ways to force quit apps on your Mac, catering to different situations and levels of user expertise.
Method 1: Using the Command+Option+Esc Shortcut (The Quickest Way)
This is the fastest and most convenient method for most users. Simply press and hold down the Command ⌘, Option ⌥, and Escape Esc keys simultaneously. This brings up the Force Quit Applications window. Select the unresponsive application from the list and click "Force Quit."
Pro Tip: This keyboard shortcut is your best friend when dealing with sudden freezes. Learn it, memorize it, and use it often!
Method 2: Using the Apple Menu (For Beginners)
For those less familiar with keyboard shortcuts, this method is equally effective:
- Click the Apple menu (the Apple icon in the top-left corner of your screen).
- Select Force Quit…
- Choose the frozen application from the list and click "Force Quit."
Method 3: Using Activity Monitor (For Advanced Troubleshooting)
Activity Monitor provides a more detailed view of your system's processes. It's beneficial for identifying resource-hogging applications and understanding why an app might be unresponsive.
- Open Activity Monitor (you can find it in Applications/Utilities).
- Locate the frozen application in the list.
- Select the application and click the "X" button in the top-left corner of the window or choose "Quit Process" from the menu. You may be prompted to force quit.
Pro Tip: Activity Monitor is an invaluable tool for managing your Mac's resources and identifying potential performance bottlenecks. Regularly checking it can help prevent future freezes.
Preventing Future App Freezes
While force quitting is a solution, proactive measures can reduce the frequency of frozen apps:
- Keep your software updated: Regularly update your macOS and applications to benefit from bug fixes and performance improvements.
- Manage your RAM: Close unnecessary applications to free up system resources.
- Scan for malware: Ensure your Mac is protected with reputable antivirus software.
- Restart your Mac periodically: A simple restart can often resolve minor software glitches.
Conclusion: Mastering Force Quitting for a Smoother Mac Experience
Knowing how to force quit applications is essential for maintaining a productive and frustration-free experience on your Mac. By mastering these methods and adopting preventative measures, you can significantly reduce the likelihood of encountering frozen apps and keep your workflow running smoothly. Remember, the Command+Option+Esc shortcut is your secret weapon!