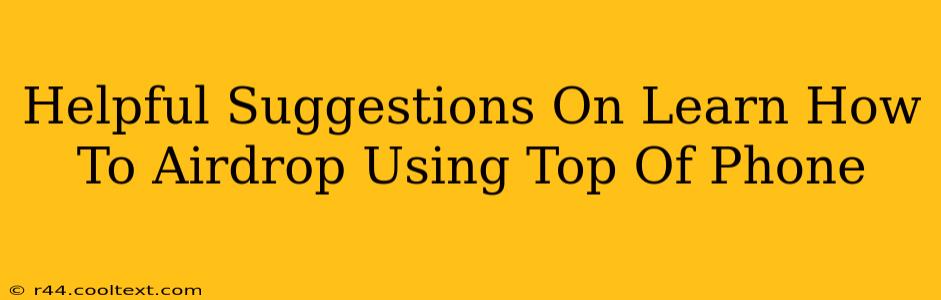Airdropping files between Apple devices is incredibly convenient, but the process can seem confusing if you're not familiar with it. This guide provides helpful suggestions and clarifies how to AirDrop using the top of your phone – specifically, the Control Center. We'll cover everything from enabling AirDrop to troubleshooting common issues.
Understanding AirDrop and Its Capabilities
AirDrop utilizes Bluetooth and Wi-Fi to transfer files wirelessly between Apple devices (iPhones, iPads, and Macs) nearby. It's a fast and easy way to share photos, videos, documents, and more. The key is proximity; the devices need to be within a reasonable distance of each other.
Key Advantages of AirDrop:
- Speed: AirDrop offers significantly faster transfer speeds compared to email or messaging apps, especially for larger files.
- Simplicity: The user interface is intuitive and easy to navigate.
- Security: AirDrop uses peer-to-peer connections, enhancing security and privacy during file transfers.
- Convenience: It’s seamless for sharing files between Apple devices without needing cloud services or email attachments.
Accessing AirDrop via Control Center: A Step-by-Step Guide
The easiest way to access AirDrop is through your iPhone's Control Center. Here's how:
- Open Control Center: Swipe down from the top-right corner of your iPhone screen (or swipe up from the bottom on older models).
- Locate AirDrop: You'll see a button related to AirDrop. The exact icon might vary slightly depending on your iOS version.
- Select AirDrop Receiving Option: Tap the AirDrop button to open the AirDrop menu. You have three choices:
- Receiving Off: AirDrop is completely disabled.
- Contacts Only: You'll only receive AirDrop requests from people in your Contacts list.
- Everyone: You'll receive AirDrop requests from anyone nearby. Use caution with this setting in public areas.
AirDropping Files: A Practical Tutorial
Once AirDrop is enabled (either "Contacts Only" or "Everyone"), you can begin sharing files. Here’s how:
- Locate the File: Open the app containing the file you wish to AirDrop (Photos, Files, etc.).
- Select the File: Tap and hold the file to select it.
- Tap the Share Icon: Look for the share icon (a square with an upward-pointing arrow).
- Choose AirDrop: Select AirDrop from the list of sharing options.
- Select the Recipient Device: Choose the receiving device from the list of nearby Apple devices.
- Accept the Transfer: The recipient needs to accept the incoming AirDrop request on their device.
Troubleshooting Common AirDrop Issues
- Devices Not Showing Up: Ensure both devices have Bluetooth and Wi-Fi enabled. Check if AirDrop is turned on and set to the correct receiving option (Contacts Only or Everyone). Restarting your devices can sometimes resolve connectivity problems. Also ensure both devices are relatively close to each other.
- Transfer Failure: If a transfer fails, check your internet connection and ensure sufficient storage space on the receiving device. Try restarting both devices.
- Slow Transfer Speed: Distance between devices significantly impacts transfer speed. Bring the devices closer together. Interference from other Wi-Fi networks or Bluetooth devices may also cause slowdowns.
Optimize Your AirDrop Experience
By following these tips and troubleshooting suggestions, you can master AirDrop and enjoy its speed and convenience. Remember to choose your receiving options wisely, prioritizing security and privacy. With practice, AirDropping files between your Apple devices will become second nature.