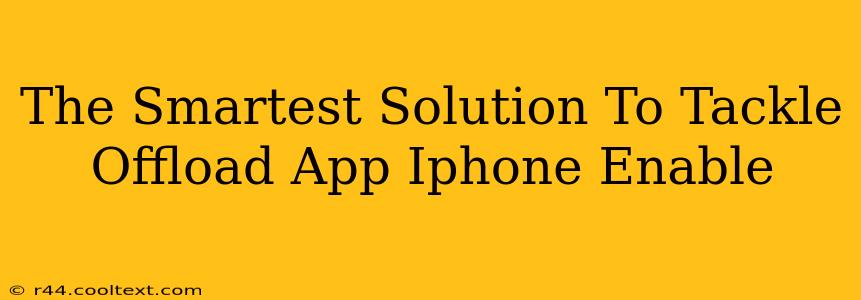Are you tired of seeing that dreaded "iPhone Storage Almost Full" warning? Is your iPhone running slower than a snail? The culprit might be those apps you rarely use, silently hogging precious storage space. Fortunately, iOS offers a clever solution: Offload Apps. But what exactly does it mean, and how can you use it to reclaim your iPhone's storage effectively? This guide will walk you through everything you need to know.
Understanding "Offload App" on iPhone
The "Offload App" feature in iOS is a brilliant way to free up space without completely deleting your apps and their associated data. When you offload an app, iOS removes the app itself from your phone, freeing up gigabytes of storage. However, it cleverly keeps your documents and data associated with that app intact. This means that if you decide to reinstall the app later, all your progress, settings, and files will be restored. It's the perfect balance between freeing space and preserving your data.
Key Differences Between "Offload App" and "Delete App"
Many users confuse "Offload App" with "Delete App." There's a crucial difference:
- Offload App: Removes the app, but keeps your data. You can easily reinstall the app later and restore everything.
- Delete App: Completely removes the app and all associated data. Reinstalling means starting from scratch.
Choosing "Offload App" is the smarter choice in most cases, particularly for apps you might use occasionally.
How to Offload Apps on Your iPhone: A Step-by-Step Guide
Here's how to utilize this space-saving feature:
- Go to Settings: Open the Settings app on your iPhone.
- Tap General: Select "General" from the list of options.
- Choose iPhone Storage: Tap on "iPhone Storage." This will show you a breakdown of your storage usage.
- Review Your Apps: The screen will list all your apps, ordered by the amount of storage they consume. Identify apps you rarely use.
- Select an App to Offload: Tap on the app you want to offload.
- Tap "Offload App": You'll see an option to "Offload App." Tap it.
- Confirm Offloading: A confirmation dialog will appear. Tap "Offload App" again to confirm.
Reinstalling Offloaded Apps: Simple and Seamless
Once you've offloaded an app, you'll notice its icon remains on your home screen, but with a slight cloud icon next to it. This indicates that the app is not installed but its data is preserved. To reinstall it:
- Simply tap the app icon.
- iOS will automatically download and reinstall the app, restoring your data in the process.
Optimizing Your iPhone Storage: Beyond Offloading Apps
While offloading apps is a powerful tool, consider these additional tips for managing your iPhone's storage:
- Delete Unused Photos and Videos: Regularly review your photos and videos, deleting those you no longer need. Consider using iCloud Photo Library to store your photos in the cloud.
- Remove Downloaded Content: Delete any downloaded podcasts, books, or other media files that you've already consumed.
- Clear Your Safari Cache and History: This can free up a surprising amount of space.
By combining the power of "Offload App" with these additional strategies, you can keep your iPhone running smoothly and free up valuable storage space without losing your precious data. Enjoy a clutter-free and efficient iPhone experience!