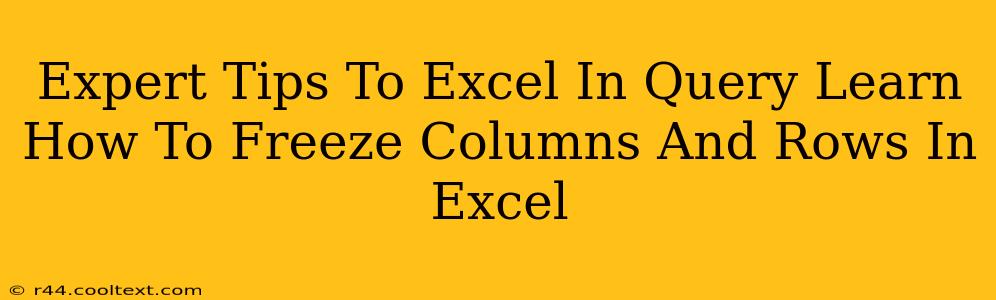Freezing panes in Excel is a game-changer for productivity. Whether you're working with massive datasets, complex spreadsheets, or simply want to improve your workflow, knowing how to freeze columns and rows is an essential skill. This guide will provide you with expert tips and tricks to master this feature and significantly enhance your Excel experience.
Why Freeze Panes?
Imagine working with a spreadsheet containing hundreds of rows and dozens of columns. Scrolling becomes a constant battle, making it difficult to keep track of headers and important data points. This is where the power of freezing panes comes into play. By freezing rows or columns, you ensure that specific parts of your spreadsheet remain visible, even while you scroll through the rest of the data. This dramatically improves readability and navigation, saving you valuable time and frustration.
Freezing Rows in Excel: A Step-by-Step Guide
Freezing rows is particularly useful when you have descriptive headers or summary rows at the top of your spreadsheet. Here's how to do it:
- Locate the row: Identify the row you want to freeze. This is typically the header row, but it can be any row.
- Select the row below: Click on the row number immediately below the row you wish to freeze.
- Access the "View" Tab: Navigate to the "View" tab in the Excel ribbon.
- Freeze Panes: Click on the "Freeze Panes" option. Your top row (or rows, if you selected more) will now remain frozen, visible even when you scroll down.
Example: Freezing Header Rows
Let's say you have a spreadsheet detailing sales data for each month. Your first row contains column headers (Month, Sales, Region, etc.). Freezing the first row keeps these headers visible, allowing you to easily identify each column's data even when scrolling through months of sales information.
Freezing Columns in Excel: A Detailed Walkthrough
Freezing columns is ideal when you have identifying information in the first few columns (like IDs, names, or dates) that you need to keep visible while examining the rest of the data. The process is similar to freezing rows:
- Select the column: Choose the column to the right of the column(s) you want to freeze.
- Navigate to "View" Tab: Go to the "View" tab.
- Freeze Panes: Select "Freeze Panes." Now, your leftmost column(s) will stay in view regardless of how far you scroll horizontally.
Example: Freezing ID Columns
Suppose you have a large customer database with customer IDs in the first column and other details (name, address, purchase history) in subsequent columns. Freezing the first column ensures that you always see the customer ID while scrolling through their details, preventing confusion and increasing efficiency.
Advanced Freezing Techniques: Split Panes
For ultimate control, consider using Excel's split panes feature. This allows you to freeze both rows and columns simultaneously, creating a completely customized viewing experience.
How to Split Panes:
- Select the cell: Click on the cell where you want to split the panes (the intersection of the row and column you want to freeze).
- View Tab: Go to the "View" tab.
- Freeze Panes: Click "Freeze Panes."
This will freeze all rows above and columns to the left of your selected cell.
Mastering Excel: Boosting Your Productivity
By mastering the art of freezing panes, you significantly enhance your ability to navigate and analyze large datasets in Excel. It's a simple yet powerful technique that contributes significantly to increased productivity and reduced errors. Practice these techniques, and watch your Excel efficiency soar! Remember to experiment and find the freezing configuration that best suits your specific workflow. This will not only make your Excel experience smoother but also improve the accuracy and speed of your data analysis.