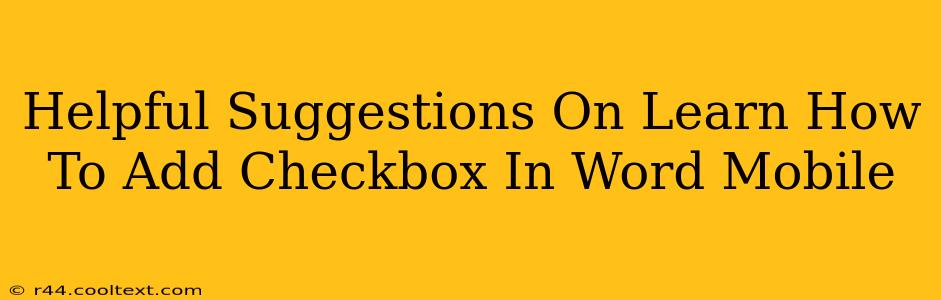Adding checkboxes to your Word documents on your mobile device can greatly enhance organization and clarity, whether you're creating to-do lists, questionnaires, or forms. This guide provides helpful suggestions on how to easily add checkboxes to your Word Mobile documents.
Understanding the Limitations of Word Mobile
Before we dive in, it's important to understand that the feature set of Word Mobile is slightly different from the desktop version. While you won't find a dedicated "checkbox" button like you do on a desktop computer, there are effective workarounds to achieve the same result.
Method 1: Using the Symbols Feature
This is the most straightforward method for adding checkboxes in Word Mobile.
Step-by-Step Guide:
- Open your Word Mobile document: Locate and open the document where you want to add the checkboxes.
- Navigate to the "Insert" tab: Tap the three dots (...) in the upper right corner to reveal the ribbon. Select the "Insert" tab.
- Select "Symbols": Look for the "Symbols" option within the "Insert" tab and tap it.
- Choose a Checkbox Symbol: You'll find a variety of symbols. Look for a checkbox symbol (☐ or similar). The exact appearance might vary depending on your font.
- Insert the Checkbox: Tap on the desired checkbox symbol to insert it into your document.
- Repeat as Needed: Repeat steps 3-5 to add as many checkboxes as you need.
Tip: Experiment with different fonts to find a checkbox symbol that best suits your document's aesthetic.
Method 2: Using a Table (For More Complex Forms)
For more sophisticated forms requiring labels alongside checkboxes, using a table offers a cleaner presentation.
Step-by-Step Guide:
- Insert a Table: In the "Insert" tab, select "Table" and choose the number of rows and columns needed for your form. One column for labels and one for checkboxes is usually sufficient.
- Add Labels: Type your labels (e.g., "Task Completed," "Item Received") into the appropriate cells.
- Add Checkboxes (using Method 1): Following the steps in Method 1, insert checkbox symbols into the corresponding cells next to your labels.
Optimizing Your Word Mobile Document for Readability
Regardless of the method you choose, ensure your document remains readable and accessible.
- Use clear and concise language: Avoid jargon or overly technical terms.
- Maintain consistent formatting: Use a consistent font, size, and spacing for your checkboxes and labels.
- Add sufficient white space: Avoid cramming too much information onto one page.
Keywords for SEO
This article targets keywords such as: add checkbox Word mobile, Word mobile checkbox, checkbox Word mobile app, insert checkbox Word mobile, Word mobile checkboxes, how to add checkboxes in Word mobile, checkboxes in Word mobile, add check mark Word mobile. This ensures better search engine optimization.
Conclusion
Adding checkboxes in Word Mobile might require a slightly different approach than the desktop version, but using the symbols feature or a table provides effective and easy methods to achieve the desired result. Remember to focus on readability and clarity to create a professional and user-friendly document.