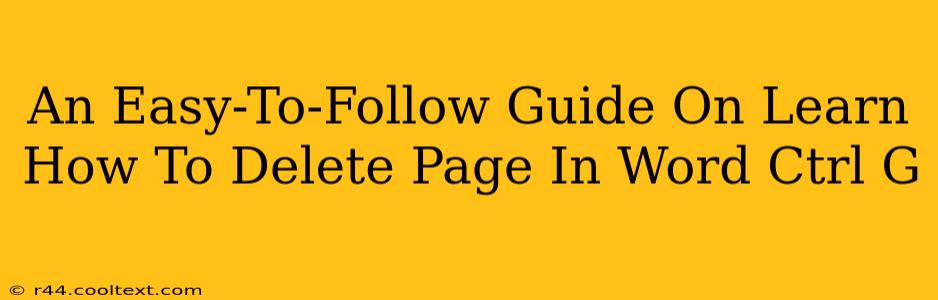Deleting a page in Microsoft Word can seem daunting, but it's actually quite simple. While the common method involves selecting and deleting the content, there are quicker ways, especially when you need to remove an entire blank page. This guide will walk you through several methods, including the use of Ctrl+G, to efficiently delete pages in your Word document. We'll cover deleting blank pages, pages with content, and troubleshooting common issues.
Understanding the Ctrl+G Method (Go To)
The Ctrl+G shortcut in Word isn't directly designed for page deletion. It's the "Go To" command, allowing you to jump to a specific page number or section. While you can't delete a page directly with Ctrl+G, it can be a helpful tool in locating the page you want to remove before deleting its contents.
Here's how to use Ctrl+G for page deletion indirectly:
- Press
Ctrl+G: This opens the "Go To" dialog box. - Select "Page": Choose "Page" from the dropdown menu.
- Enter the Page Number: Type the number of the page you wish to delete.
- Click "Go To": This will take your cursor to the beginning of the specified page.
- Delete the Page Content: Now, you can manually select and delete all the content on that page. If it's a completely blank page, you might need to use a different method (see below).
More Efficient Ways to Delete Pages in Word
While Ctrl+G can help locate the page, these methods are more efficient for deleting the page:
Deleting a Blank Page
Blank pages are often a nuisance. Here's how to remove them effortlessly:
- Locate the Blank Page: Scroll through your document to find the blank page.
- Select the Page Break: Place your cursor at the beginning of the blank page. You should see a page break symbol (typically two dotted lines). Select this page break.
- Press
Delete: This will delete the page break, effectively removing the blank page.
Important Note: If multiple blank pages exist consecutively, repeat this process for each one.
Deleting a Page with Content
Deleting a page containing content requires a slightly different approach:
- Select the Content: Place your cursor at the beginning of the page you want to delete. Select all the content on the page.
- Press
Delete: This removes all the selected content. - Check for Remaining Page Breaks: If you have a page break at the end of the deleted content, select it and press
Deleteagain to remove it if you wish to maintain a seamless document flow.
Using the "Select" Menu for Bulk Page Deletion (Advanced)
For deleting multiple consecutive pages, use Word's selection feature:
- Click at the Beginning of the First Page: Place your cursor at the very beginning of the first page you wish to remove.
- Hold
Shiftand Click at the End of the Last Page: While holding down theShiftkey, click at the very end of the last page to be deleted. This will select all the content and page breaks across those pages. - Press
Delete: This will remove all the selected content and page breaks.
Troubleshooting Common Issues
- Page Still Exists After Deletion: Ensure you've deleted all content and the associated page breaks.
- Unexpected Formatting Changes: If you encounter unexpected changes to your document formatting after deleting a page, check the paragraph settings and styles to ensure consistency.
This comprehensive guide provides multiple solutions for deleting pages in Microsoft Word, making the task quick and straightforward, even utilizing the Ctrl+G command in a strategic way. Remember to save your work frequently!