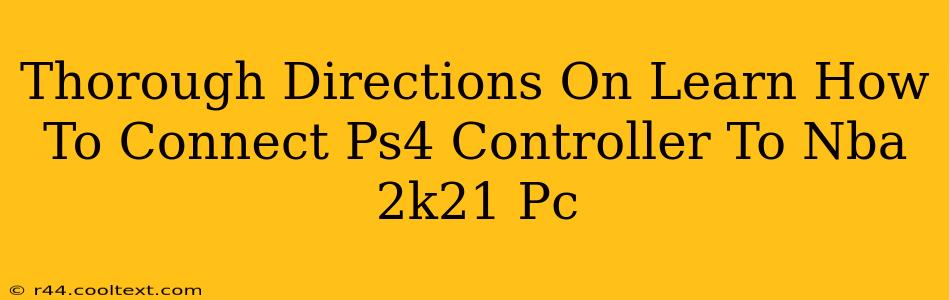Connecting your PS4 controller to your PC for NBA 2K21 might seem daunting, but it's actually quite straightforward. This guide provides a comprehensive walkthrough, ensuring a smooth and successful connection every time. We'll cover troubleshooting common issues too, so you can get back to dominating the court!
Understanding Your Connection Options
Before we dive into the specifics, it's crucial to understand that you'll need an intermediary device to connect your PS4 controller to your PC. The PS4 controller doesn't connect directly via Bluetooth. Your primary options are:
- DS4Windows: This is a free and widely-used program that emulates an Xbox 360 controller, making it compatible with most PC games, including NBA 2K21. This is generally the recommended method.
- Steam Input: If you're already using Steam, its built-in controller configuration can handle PS4 controllers. This is a good alternative if you already use Steam.
We'll detail both methods below.
Method 1: Connecting with DS4Windows
This method offers the broadest compatibility and is generally considered the most reliable for connecting a PS4 controller to NBA 2K21 on PC.
Step 1: Download and Install DS4Windows
- Find a reputable source: Download DS4Windows from the official website (be cautious of unofficial sites).
- Install the program: Run the downloaded installer and follow the on-screen instructions.
Step 2: Connect Your PS4 Controller
- Make sure your controller is charged: A low battery can cause connection issues.
- Plug in your controller: Use a USB cable to connect your PS4 controller to your PC. Wired connection is recommended for the best performance and stability.
- Run DS4Windows: The program should automatically detect your controller.
Step 3: Configure DS4Windows (Optional but Recommended)
While not strictly necessary, configuring DS4Windows allows for customization, improving your gaming experience. You can adjust things like:
- Button mapping: Change the function of buttons to suit your preferences.
- Dead zones: Fine-tune the sensitivity of your controller's joysticks.
- Rumble: Enable or disable controller vibration.
Step 4: Launch NBA 2K21
Launch NBA 2K21. The game should automatically recognize your controller as an Xbox 360 controller thanks to DS4Windows.
Method 2: Connecting with Steam Input
If you primarily play games through Steam, this method provides a seamless integration.
Step 1: Connect Your PS4 Controller to Steam
- Open Steam Big Picture Mode: This is usually accessible through the Steam client.
- Go to Controller Settings: Navigate to the settings menu.
- Enable PS4 Controller Support: Steam should automatically detect your PS4 controller once connected via USB or Bluetooth.
- Configure Button Mapping (Optional): Steam allows for customization of controller inputs similar to DS4Windows.
Step 2: Launch NBA 2K21 through Steam
Launch NBA 2K21 through your Steam library. The game should now recognize and utilize your PS4 controller.
Troubleshooting Common Issues
- Controller not detected: Ensure the controller is charged and properly connected. Try different USB ports. Reinstall DS4Windows if necessary.
- Inconsistent Input: Adjust dead zones in DS4Windows or Steam controller settings.
- Game not recognizing controller: Verify that the game is configured to use a gamepad and not keyboard/mouse.
By following these steps, you should successfully connect your PS4 controller to NBA 2K21 on PC and enjoy a more immersive gaming experience. Remember, consistent updates to your drivers and software can improve stability. Good luck and have fun on the court!