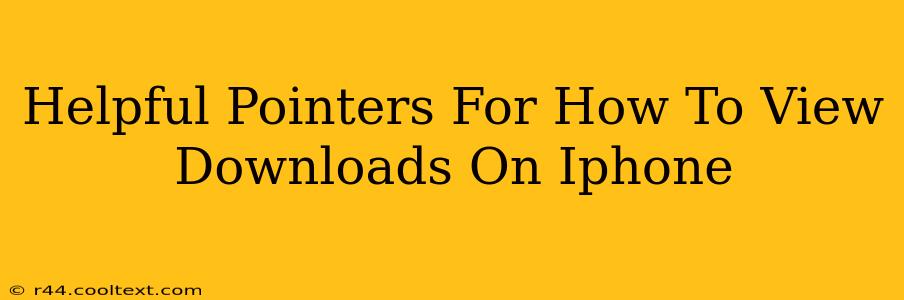Finding your downloaded files on your iPhone can sometimes feel like searching for a needle in a haystack. But don't worry, it's easier than you think! This guide will walk you through various ways to locate your downloads, depending on what type of file you've downloaded and the app you used.
Understanding Where Downloads Go on iPhone
Unlike computers with a dedicated "Downloads" folder, iPhone download locations vary depending on the app and file type. This is why knowing the source of your download is crucial.
Downloads from Safari
If you downloaded a file using Safari (Apple's built-in web browser), you'll typically find it in the iCloud Drive app.
-
How to access it: Open the iCloud Drive app. You might find your download in the main view, or you might need to navigate through folders depending on where you chose to save it during the download process. Look for files with the extension of the file type you downloaded (.pdf, .zip, etc.).
-
Tip: If you can't find it immediately, try using the search function within iCloud Drive.
Downloads from Other Apps
Many apps handle downloads internally. For example:
-
Email clients (Gmail, Outlook, etc.): Downloaded attachments are usually accessible within the individual email message.
-
File managers (Files, Documents by Readdle, etc.): These apps often have a dedicated downloads section or will save files to a specified folder within the app. Check their individual help sections for exact locations.
-
Specific apps (e.g., PDF reader): Some apps only allow viewing downloaded content within the app itself and may not offer a direct download to your device's file system.
Troubleshooting Common Download Issues
If you're still struggling to find your downloads, consider these troubleshooting steps:
1. Check your internet connection:
Ensure you have a stable internet connection. A weak signal can interrupt downloads, leaving them incomplete or misplaced.
2. Verify the download was successful:
Sometimes, downloads fail silently. Check the app you used for any error messages or download progress indicators.
3. Restart your iPhone:
A simple restart can often resolve temporary software glitches that might be interfering with file access.
4. Update your apps:
Outdated apps can have bugs that affect downloads. Make sure all your apps are up to date through the App Store.
5. Search your iPhone:
Use the built-in search function (swipe down from the home screen) to search for the file name or a keyword related to the download.
Using Third-Party File Managers
For better organization and management of downloaded files, consider using a third-party file manager app. These apps offer a more familiar file system experience similar to what you might find on a computer. Popular options include Files (pre-installed on iPhones) and Documents by Readdle.
These apps often provide a centralized location for all your downloads, making it significantly easier to locate and manage them.
Key Takeaways
Locating your iPhone downloads depends heavily on which app initiated the download. While Safari downloads often end up in iCloud Drive, other apps manage downloads internally. Troubleshooting steps, such as checking your internet connection and restarting your device, can be helpful if you encounter problems. Finally, consider using a dedicated file manager app for a more streamlined download management experience.