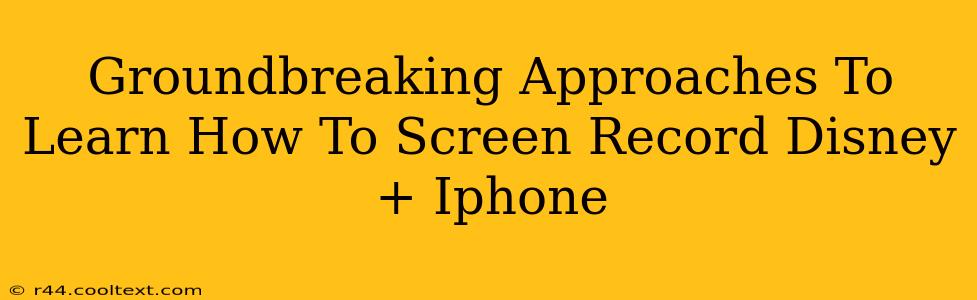Disney+ has taken the world by storm, offering a vast library of movies and shows. But what if you want to share a specific scene, a funny moment, or a reaction to a particular episode? Screen recording on your iPhone becomes crucial. However, Disney+ employs robust copy protection, making direct screen recording challenging. This guide explores groundbreaking methods to screen record Disney+ on your iPhone, navigating the complexities and offering solutions.
Understanding the Challenges: Why Can't I Directly Screen Record Disney+ on iPhone?
Disney+, like many streaming services, utilizes Digital Rights Management (DRM) technology to prevent unauthorized copying and distribution of its content. This DRM actively blocks standard screen recording functionalities built into iOS. Attempting a direct screen recording often results in a blank screen, a black screen, or simply no recording at all. Therefore, standard methods won't work.
Groundbreaking Method 1: Using a Third-Party Screen Recorder App (with Limitations)
Several third-party screen recording apps claim to bypass DRM. However, it's crucial to understand the limitations. These apps often work by capturing the screen at a lower resolution or with reduced quality. They may also not always be successful in recording Disney+ content due to the ever-evolving nature of DRM technology.
Important Note: Proceed with caution when downloading third-party apps. Always check reviews and ensure the app is reputable and from a trusted source. Avoid apps that seem too good to be true or request excessive permissions.
Potential Risks Associated with Third-Party Apps:
- Malware: Some malicious apps disguise themselves as screen recorders and can harm your device.
- Privacy Concerns: Some apps might collect your data without your knowledge or consent.
- Inconsistent Performance: The success rate of these apps can vary, and they may not consistently work with Disney+.
Groundbreaking Method 2: Recording from a Different Device (The Most Reliable Method)
This method circumvents the DRM restrictions entirely. Instead of directly recording from your iPhone, you use another device—like a Mac or iPad—to mirror your iPhone's screen.
This approach often involves using AirPlay mirroring. You'd stream Disney+ on your iPhone and mirror the screen to your Mac or iPad. Then, you would use the built-in screen recording features of your Mac or iPad. This offers significantly better quality and reliability than using third-party apps on your iPhone.
Steps for AirPlay Mirroring:
- Ensure your iPhone and your Mac/iPad are on the same Wi-Fi network.
- On your iPhone, open the Control Center and tap "Screen Mirroring."
- Select your Mac or iPad from the list of available devices.
- Start playing Disney+ on your iPhone.
- Use QuickTime (Mac) or the built-in screen recording feature (iPad) to record your Mac or iPad's screen, thereby capturing the mirrored Disney+ content.
This method is significantly more reliable and generally produces a higher-quality recording.
Groundbreaking Method 3: Consider Legal Alternatives (The Ethical Approach)
Remember, recording copyrighted material without permission is illegal. Instead of trying to circumvent DRM, consider these legal alternatives:
- Screenshotting Key Moments: Capture individual stills of important scenes instead of recording the entire video.
- Sharing Links: If you want to share a particular scene, share a timestamped link to that specific part of the movie or show directly through the Disney+ app.
Conclusion: Choose Your Method Wisely
While third-party apps offer a convenient but potentially risky approach, mirroring your iPhone screen to another device presents a far more reliable and ethical solution. Remember to always respect copyright laws and consider the legal alternatives. Finding the best method depends on your technical skills and comfort level with different technologies. Choose wisely and enjoy sharing your favorite Disney+ moments!