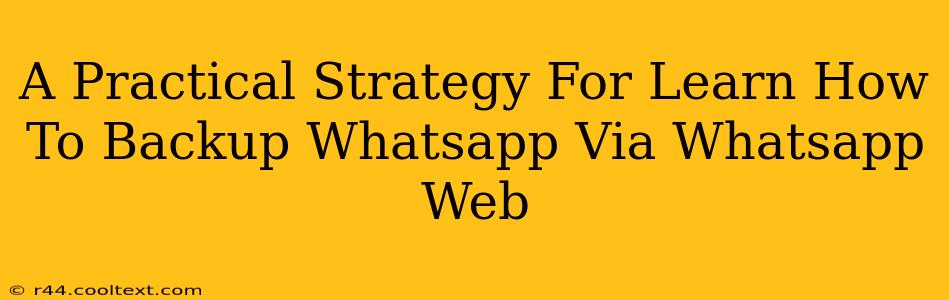Backing up your WhatsApp chats is crucial for preserving your memories and important conversations. While backing up to Google Drive (for Android) or iCloud (for iOS) is common, many find the WhatsApp Web backup method convenient and straightforward. This guide provides a practical, step-by-step strategy for mastering WhatsApp Web backups.
Why Backup Your WhatsApp Chats via WhatsApp Web?
Several compelling reasons exist for choosing WhatsApp Web for backups:
- Accessibility: You can perform backups from any computer with an internet connection, bypassing the need for your phone. This is particularly useful if your phone is malfunctioning or unavailable.
- Convenience: The process is relatively quick and simple, especially for smaller chat histories.
- Flexibility: It offers a supplementary backup method, complementing your existing phone-based backups.
Step-by-Step Guide: Backing Up WhatsApp via WhatsApp Web
This guide assumes you've already linked your WhatsApp account to WhatsApp Web. If not, scan the QR code on WhatsApp Web using your phone's WhatsApp app.
Step 1: Access WhatsApp Web and Your Chats
Open your preferred web browser and navigate to web.whatsapp.com. Ensure your phone remains connected to the internet and the WhatsApp app is open.
Step 2: Locate the Chat You Want to Backup (Optional)
If you only need to save specific chats, navigate to those conversations. You can back up individual chats or the entire chat history.
Step 3: Manually Save the Conversation (For Individual Chats)
The most straightforward method for individual chats is a manual copy-paste. Select the text within the chat window and copy it into a document on your computer. This method isn't ideal for large conversations, but it's perfect for quick saves of important messages.
Step 4: Export Chat (For Individual or Group Chats)
For a more comprehensive backup, including media files (images, videos, etc.), you’ll need to use the Export Chat feature.
- Locate the three vertical dots (usually found in the upper right-hand corner of the individual chat screen).
- Click on "More".
- Select "Export chat."
- Choose whether to include media files in the export. This will significantly increase the file size.
- Select the desired file format (usually a .txt file is produced). Your choice of export options will dictate if the file also includes media files.
- Save the file to your computer.
Troubleshooting Common Issues
- WhatsApp Web is not working: Ensure your phone and computer are connected to the internet. Restart both devices if necessary. Check your WhatsApp app settings to ensure WhatsApp Web is enabled.
- Exporting is taking too long: Including media files dramatically increases the time required to export. If you only need the text, export without media.
- File is too large: For extremely large chat histories, consider exporting in stages or splitting the conversation into smaller sections.
Optimizing Your WhatsApp Backup Strategy
While WhatsApp Web backup is useful, it shouldn't be your sole reliance. Regularly back up your chats using the built-in Google Drive or iCloud backup features on your mobile device. This ensures you have multiple layers of protection for your valuable WhatsApp data.
This comprehensive guide ensures you're well-equipped to master WhatsApp Web backups. Remember to combine this method with your phone's native backup options for the most robust protection of your WhatsApp data. By following these steps, you can maintain a secure and accessible record of your important conversations.