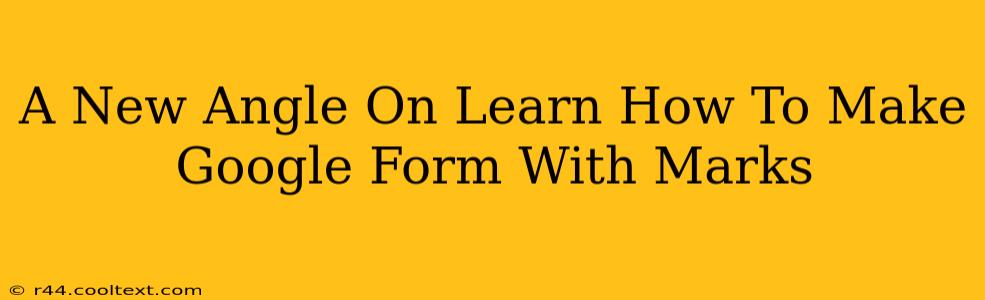Creating effective assessments is crucial for educators and trainers. Google Forms offers a powerful, free, and easy-to-use solution, but mastering the grading aspect can be tricky. This guide provides a fresh perspective on building Google Forms with integrated marking, moving beyond the basics to unlock its full potential.
Beyond the Basics: Adding Grading to Your Google Forms
While Google Forms doesn't offer direct point allocation within the form itself, clever strategies can streamline the grading process significantly. Let's explore some effective techniques:
1. Leverage Multiple Choice and Checkbox Questions for Automated Scoring
Multiple Choice Questions: These are the easiest to grade automatically. Simply assign point values to each correct answer during form creation. Google Forms will automatically tally the correct answers, providing a simple score summary.
Pro-Tip: Use clear, concise question wording and unambiguous answer choices to avoid confusion and ensure accurate scoring.
Checkbox Questions: Similar to multiple-choice questions, you can use checkboxes to represent correct and incorrect answers. Each correct box checked can be assigned a specific point value, providing flexibility in your scoring system.
2. Utilize the "Short Answer" Question Type for More Complex Grading
For more nuanced assessments, "Short Answer" questions require manual grading. However, you can significantly improve efficiency by:
- Creating a clear rubric: A detailed rubric outlining marking criteria ensures consistent and fair grading. Share this rubric with students beforehand for transparency.
- Using Add-ons: Explore Google Workspace add-ons that offer automated grading for short answer questions (though their effectiveness may vary depending on the complexity of the answers).
- Utilizing Google Sheets for Grading: Import the responses directly into a Google Sheet. This allows for efficient bulk grading, utilizing formulas to automate partial credit calculations, if needed.
3. Mastering Point Assignment and Weighting
Effective point allocation is key. Consider:
- Question Difficulty: Assign higher point values to more challenging questions.
- Content Importance: Reflect the relative importance of different topics within the assessment by adjusting point values.
- Overall Point Total: Ensure a reasonable point total that accurately reflects the assessment's scope and difficulty.
4. Optimizing Google Forms for a Seamless Grading Experience
- Clear Instructions: Provide clear and concise instructions to minimize student errors and streamline the grading process.
- Logical Question Order: Arrange questions logically to improve flow and reduce confusion.
- Regularly Review and Update: Regularly review and update your forms to ensure accuracy and clarity.
Advanced Techniques: Leveraging Google Sheets for Powerful Analysis
Once your forms are submitted, Google Sheets becomes your grading powerhouse. Import the responses and:
- Automate Calculations: Use formulas to calculate overall scores, percentages, and grades.
- Generate Charts and Graphs: Visualize performance with charts and graphs to identify areas where students excel or struggle.
- Filter and Sort Data: Easily filter and sort data to analyze student responses based on various criteria.
Conclusion: Unlock the Power of Google Forms for Efficient Assessment
By mastering these techniques, you can transform Google Forms from a simple survey tool into a powerful assessment platform. Efficient grading practices and insightful data analysis will enhance your teaching effectiveness and provide valuable feedback for your students. Remember to regularly experiment and refine your approach to optimize your Google Forms assessments over time.