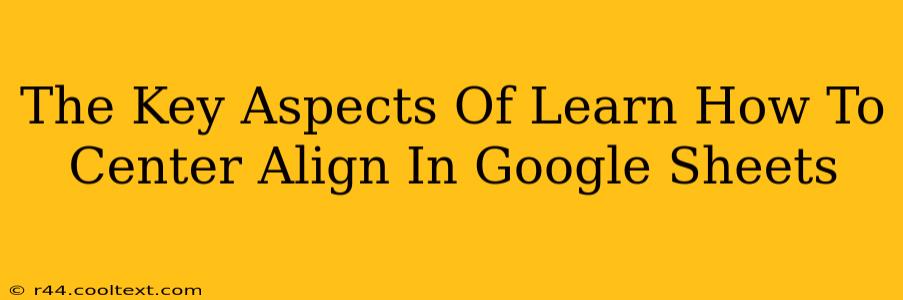Center aligning text and numbers in Google Sheets is a fundamental formatting task that significantly improves the readability and overall aesthetic appeal of your spreadsheets. Whether you're creating a professional report, organizing personal data, or collaborating on a project, mastering center alignment is crucial. This guide will walk you through the key aspects of achieving perfect center alignment in your Google Sheets documents.
Understanding Alignment Options in Google Sheets
Google Sheets offers several alignment options beyond just centering. Understanding these options allows for precise control over the presentation of your data. These include:
- Horizontal Alignment: This controls the left-to-right positioning of text and numbers within a cell. Options include left alignment (default), center alignment, and right alignment.
- Vertical Alignment: This controls the top-to-bottom positioning of text and numbers within a cell. Options include top alignment (default), middle alignment, and bottom alignment.
How to Center Align Text in Google Sheets
Centering text horizontally is the most common alignment need. Here's how to do it:
Method 1: Using the Alignment Toolbar
- Select the cell(s) or range of cells you want to center align. You can select a single cell, multiple cells, or even an entire column or row.
- Locate the alignment toolbar. This usually appears at the top of the Google Sheets interface.
- Click the horizontal alignment button. This button typically shows a set of horizontal lines representing center alignment. Clicking this will center align the selected cells horizontally.
Method 2: Using the Menu
- Select the cell(s) or range of cells.
- Go to "Format" in the menu bar.
- Select "Align" and then "Horizontal" and choose "Center".
Method 3: Keyboard Shortcut (Mac & Windows)
For a quick way to center align, use the keyboard shortcut:
- Ctrl + Shift + C (Windows)
- ⌘ + Shift + C (Mac)
Centering Numbers and Text Vertically
While horizontal centering is more frequently used, vertical centering can enhance the appearance of your sheets, particularly when dealing with single lines of text or numbers in larger cells.
To center align vertically:
- Select the cell(s).
- Use the vertical alignment button on the toolbar (looks like a vertical line in the middle). Alternatively, use the menu option: Format > Align > Vertical > Middle.
Centering Across Multiple Cells: Merged Cells
For larger titles or headers, you might want to center text across multiple merged cells.
- Select the cells you want to merge.
- Right-click and select "Merge cells". Several merge options are available; choose the one that best suits your needs.
- Apply horizontal and/or vertical centering using one of the methods described above.
Troubleshooting Common Center Alignment Issues
Sometimes, center alignment might not work as expected. Here are some common issues and solutions:
- Text wrapping: If text wraps within a cell, it might not center correctly. Adjust the column width or use the "Wrap text" option to ensure proper alignment.
- Merged cells: Ensure you've correctly merged the cells before attempting to center align the text.
- Data validation: If data validation rules are in place, they might interfere with alignment. Check your data validation settings.
By following these steps and understanding the various alignment options, you can effectively center align text and numbers in your Google Sheets, enhancing both the readability and the professional appearance of your spreadsheets. Remember to always save your work frequently!