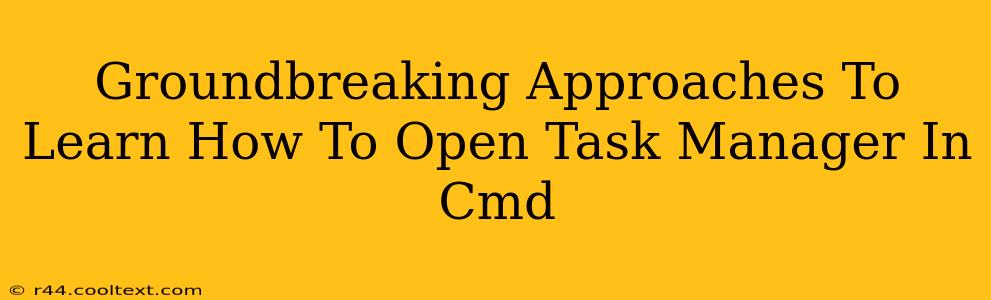Opening Task Manager from the Command Prompt (cmd) might seem like a niche skill, but it's surprisingly useful for troubleshooting, scripting, and automating tasks. This guide explores groundbreaking methods to achieve this, moving beyond the typical solutions and delving into more advanced techniques. We'll cover everything from basic commands to more sophisticated approaches, ensuring you become a cmd-line Task Manager master.
Method 1: The Classic taskmgr Approach
This is the most straightforward method, and it works reliably on most Windows versions. Simply type taskmgr into your command prompt and press Enter. This command directly launches the Task Manager application. It's quick, easy, and effective – the perfect starting point for your cmd-line Task Manager journey.
Advantages:
- Simplicity: Extremely easy to use and understand.
- Reliability: Works consistently across various Windows versions.
- Speed: Opens Task Manager almost instantaneously.
Disadvantages:
- Limited Functionality: Offers no advanced options or customization.
Method 2: Leveraging start for Enhanced Control
The start command provides a bit more flexibility. You can use it to open Task Manager in a separate window, potentially allowing you to continue working in your cmd prompt while Task Manager runs concurrently. Simply execute start taskmgr in your command prompt.
Advantages:
- Separate Window: Keeps your cmd prompt active while Task Manager runs.
- Slightly More Control: Offers a small degree of control over how Task Manager is launched.
Disadvantages:
- Still Basic: Doesn't provide significantly more functionality than the direct
taskmgrcommand.
Method 3: PowerShell Integration (for Advanced Users)
For those comfortable with PowerShell, you can achieve the same result using a PowerShell command within your cmd prompt. While slightly more complex, this approach demonstrates the interoperability between cmd and PowerShell. Use the following command:
powershell.exe -Command Start-Process taskmgr
This command utilizes PowerShell's Start-Process cmdlet to launch Task Manager.
Advantages:
- PowerShell Capabilities: Opens up possibilities for more advanced scripting and automation using PowerShell's robust features.
- Demonstrates Interoperability: Shows how to seamlessly integrate PowerShell within a cmd environment.
Disadvantages:
- Requires PowerShell Knowledge: Not suitable for beginners unfamiliar with PowerShell commands.
- Slightly Slower: The overhead of launching PowerShell adds a minor delay.
Optimizing Your Command Prompt Workflow
Beyond simply opening Task Manager, consider integrating these commands into batch scripts or PowerShell scripts for automation. This allows for streamlined troubleshooting and process management. You could create a script that automatically opens Task Manager, identifies a specific process, and then terminates it – a powerful tool for system administration.
Conclusion: Mastering the Cmd-line Task Manager
This guide explored several methods to open Task Manager from the cmd prompt, catering to different skill levels. Remember to choose the method that best suits your needs and experience level. Whether you opt for the simple taskmgr command or delve into the more advanced PowerShell integration, mastering these techniques empowers you with greater control over your Windows system. By utilizing these methods effectively, you'll boost your command-line proficiency and optimize your troubleshooting capabilities significantly.