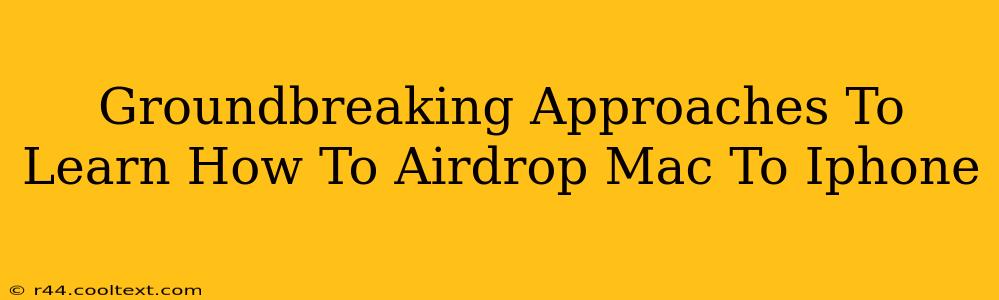Airdrop has revolutionized the way we share files between Apple devices. Its seamless integration and ease of use make it a favorite among Mac and iPhone users. But even with its simplicity, mastering AirDrop and understanding its nuances can unlock significant productivity gains. This guide explores groundbreaking approaches to learn how to AirDrop from your Mac to your iPhone, covering everything from basic techniques to advanced troubleshooting.
Understanding the Fundamentals of AirDrop
Before diving into advanced techniques, let's solidify our understanding of AirDrop's core functionality. Airdrop leverages Bluetooth and Wi-Fi to create a secure, peer-to-peer connection between your Apple devices. This means both your Mac and iPhone need to have:
- Bluetooth enabled: Check your system settings for both devices.
- Wi-Fi enabled: While you don't need to be connected to a network, Wi-Fi must be activated.
- Handoff enabled (optional but recommended): Handoff enhances the AirDrop experience by allowing you to seamlessly transfer tasks between devices.
Key Tip: Ensure both your Mac and iPhone are signed into the same iCloud account for optimal AirDrop performance.
Groundbreaking Method 1: Using the Finder
This is the most straightforward method for AirDropping from your Mac to your iPhone.
- Locate the file: Open the Finder and navigate to the file you wish to share.
- Open AirDrop: In the Finder sidebar, click on "AirDrop."
- Select your iPhone: Your iPhone will appear in the AirDrop window, provided it meets the aforementioned requirements. Click on your iPhone's icon.
- Confirm Transfer: Your iPhone will display a notification requesting permission to receive the file. Accept the notification to complete the transfer.
Troubleshooting Tip: If your iPhone isn't appearing, ensure both devices are within Bluetooth and Wi-Fi range. Try restarting both devices if necessary.
Groundbreaking Method 2: Utilizing the Share Sheet
This method works seamlessly with various applications on your Mac.
- Open the file: Access the file you want to share within any application.
- Access the Share Sheet: Right-click on the file and select "Share," or use the keyboard shortcut (typically Command + Shift + K).
- Select AirDrop: From the Share Sheet options, choose "AirDrop."
- Choose your iPhone: Select your iPhone from the list of available devices.
- Confirm the Transfer: Confirm the transfer on your iPhone.
Pro Tip: The Share Sheet method allows for easy AirDropping of various file types, including images, videos, documents, and more, regardless of the application they originate from.
Groundbreaking Method 3: Optimizing AirDrop Performance
For a smoother AirDrop experience, consider these optimization techniques:
- Keep devices close: A shorter distance between your Mac and iPhone ensures a stronger signal and faster transfer speeds.
- Restart devices: A simple restart can resolve many connectivity issues.
- Check for software updates: Ensure both your Mac and iPhone are running the latest software versions for optimal compatibility.
- Turn off other Bluetooth devices: Interference from other Bluetooth devices can sometimes disrupt the AirDrop connection.
Conclusion: Mastering AirDrop for Enhanced Productivity
By understanding these foundational techniques and troubleshooting tips, you've unlocked a groundbreaking level of proficiency in AirDropping from your Mac to your iPhone. Mastering AirDrop streamlines workflows, boosts productivity, and simplifies file sharing between your Apple devices. Now, go forth and AirDrop with confidence!