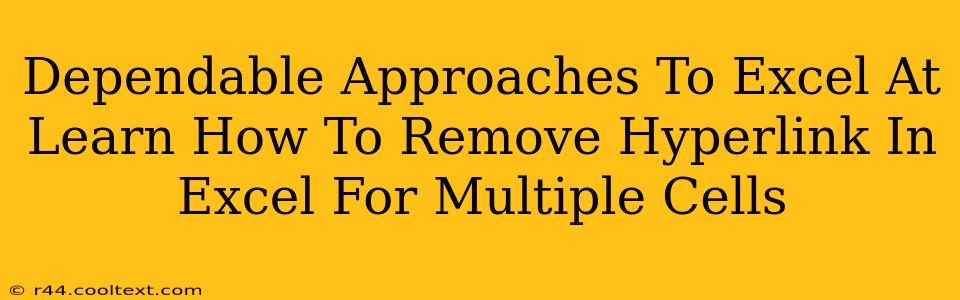Removing hyperlinks from numerous cells in Excel can feel like a tedious task, but it doesn't have to be. This guide provides dependable approaches to efficiently tackle this common Excel challenge, saving you valuable time and effort. Whether you're dealing with a handful of cells or thousands, these methods offer effective solutions.
Understanding the Challenge: Why Remove Hyperlinks?
Before diving into the solutions, let's understand why you might need to remove hyperlinks in Excel. Several reasons exist, including:
- Data Cleanup: Removing hyperlinks is crucial for cleaning up data, especially when preparing spreadsheets for analysis or sharing. Hyperlinks can interfere with certain functions and formulas.
- Preventing Accidental Clicks: Hyperlinks can be distracting or even lead to unintended consequences. Removing them ensures a cleaner, less cluttered worksheet.
- Data Security: In some situations, removing hyperlinks is vital for data security, preventing unauthorized access to external resources.
- Spreadsheet Size Reduction: Large numbers of hyperlinks can slightly increase the size of your Excel file. Removing them can contribute to a smaller, more manageable file.
Efficient Methods for Removing Hyperlinks in Multiple Cells
Here are several proven methods to remove hyperlinks from multiple cells in Microsoft Excel:
Method 1: Using "Find and Replace" (For Simple Cases)
This method is suitable when you have a small number of hyperlinks to remove.
- Press Ctrl + H to open the "Find and Replace" dialog box.
- In the "Find what" field, leave it blank. This will find all cells containing hyperlinks.
- In the "Replace with" field, also leave it blank. This will effectively remove the hyperlinks while retaining the underlying text.
- Click "Replace All." Caution: This method will remove ALL hyperlinks in the selected range, so carefully select your range beforehand.
Method 2: VBA Macro (For Large Datasets)
For large spreadsheets with numerous hyperlinks, a VBA macro provides the most efficient solution. This method requires some familiarity with VBA, but the code is straightforward.
- Open the VBA editor: Press Alt + F11.
- Insert a module: Go to Insert > Module.
- Paste the following code:
Sub RemoveHyperlinks()
Dim cell As Range
For Each cell In Selection
If cell.Hyperlinks.Count > 0 Then
cell.Hyperlinks(1).Delete
End If
Next cell
End Sub
- Select the cells containing the hyperlinks.
- Run the macro: Press F5.
This macro iterates through each selected cell and removes any hyperlinks it finds.
Method 3: Using a Formula (For Advanced Users)
For users comfortable with Excel formulas, a formula can achieve this task. This requires a helper column and involves using the HYPERLINK function's reverse logic.
- Create a Helper Column: Insert a new column next to your hyperlink column.
- Use this formula: In the first cell of the helper column, enter the following formula, replacing "A1" with the cell containing the hyperlink:
=IF(ISERROR(HYPERLINK(A1,"")),A1,A1)This formula extracts the underlying text. - Drag the formula down: Copy this formula down to apply it to all cells with hyperlinks.
- Copy and Paste Values: Copy the data from the helper column and paste it as "values" over the original hyperlink column. This replaces the hyperlinks with plain text.
- Delete the Helper Column: Remove the helper column once the hyperlinks are replaced.
Choosing the Right Method
The best method depends on your comfort level with Excel and the size of your dataset. For small datasets, the "Find and Replace" method is sufficient. For larger datasets, the VBA macro offers significantly greater efficiency. The formula method provides a good alternative for users familiar with formulas, but it requires more steps.
By using these dependable approaches, you can efficiently remove hyperlinks from multiple Excel cells, streamlining your workflow and enhancing data management. Remember to always back up your data before making significant changes to your spreadsheets.