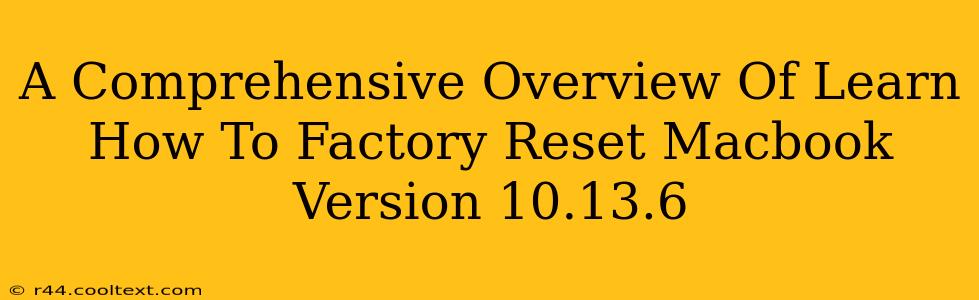Resetting your MacBook to factory settings can be a lifesaver for various reasons. Whether you're selling your Mac, experiencing persistent software issues, or simply want a fresh start, knowing how to perform a factory reset on your MacBook running macOS High Sierra 10.13.6 is crucial. This guide provides a comprehensive walkthrough, ensuring a smooth and successful process.
Understanding Factory Resets: Erasing Everything
A factory reset, also known as a master reset or erase all data, completely wipes your MacBook's hard drive. This means all your data, applications, and settings will be deleted. This is irreversible, so ensure you have backed up all important files before proceeding. Think of this process as reinstalling the operating system from scratch. This is different from simply restarting your computer.
When Should You Factory Reset Your MacBook?
Several scenarios necessitate a factory reset:
- Selling or giving away your MacBook: This ensures your personal data is completely removed.
- Troubleshooting software issues: A factory reset can resolve persistent software glitches or errors that haven't responded to other troubleshooting steps.
- Preparing for a macOS upgrade: Sometimes, a clean install before upgrading can improve performance and stability.
- Selling or giving away your MacBook: Removing all personal data before selling your device is essential for privacy.
How to Factory Reset Your MacBook (macOS 10.13.6)
There are two primary methods for factory resetting your MacBook running macOS High Sierra 10.13.6: using Disk Utility and using Recovery Mode. Both methods achieve the same result, but the process differs slightly.
Method 1: Resetting via Disk Utility
This method requires booting your MacBook into macOS Recovery.
- Back up your data: This step is absolutely critical. Use Time Machine or another backup method to save all your important files.
- Shut down your MacBook: Completely power down your computer.
- Boot into Recovery Mode: Hold down the Command + R keys while turning on your MacBook. You'll see the Apple logo and a progress bar.
- Open Disk Utility: Once in Recovery Mode, select "Disk Utility" and click "Continue."
- Select your startup disk: Identify your main hard drive (usually named "Macintosh HD"). Be absolutely certain you select the correct drive. Selecting the wrong drive can lead to data loss.
- Erase the drive: Click the "Erase" tab. Choose "APFS" (or "Mac OS Extended (Journaled)") as the format and give your drive a name (e.g., "Macintosh HD"). Click "Erase."
- Quit Disk Utility: Once the erasing process is complete, quit Disk Utility.
- Reinstall macOS: Choose "Reinstall macOS" from the Recovery Mode menu. Follow the on-screen instructions.
Method 2: Resetting via Recovery Mode (Alternative Method)
This method is simpler and faster.
- Back up your data: Again, this is essential.
- Shut down your MacBook: Completely power down your device.
- Boot into Recovery Mode: Hold down the Command + R keys while powering on your MacBook.
- Reinstall macOS: Select "Reinstall macOS" from the Recovery Mode utilities window. Follow the on-screen instructions. This will erase your drive and reinstall macOS.
Post-Reset Steps
After the factory reset is complete, you'll have a clean installation of macOS High Sierra 10.13.6. You will need to set up your Mac as a new computer, configuring your language, region, and other preferences. Then, you can restore your data from your backup if needed.
Remember: Always prioritize backing up your data before undertaking any factory reset procedure. This process is irreversible and can result in permanent data loss if not performed carefully. This detailed guide will help you successfully reset your MacBook 10.13.6. If you encounter any problems, consult Apple's support resources for additional assistance.