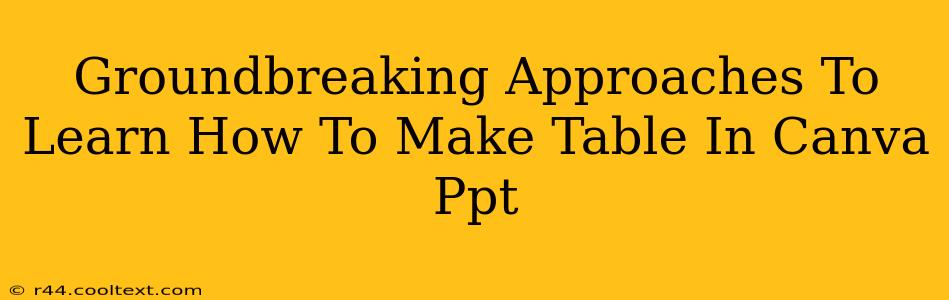Creating professional-looking tables in your presentations is crucial for conveying data effectively. Whether you're using Canva or PowerPoint, mastering table creation can significantly elevate your design game. This guide explores groundbreaking approaches to help you become proficient in making stunning tables in both Canva and PowerPoint.
Mastering Tables in Canva: A Visual Designer's Dream
Canva's intuitive drag-and-drop interface makes table creation surprisingly simple. Let's explore some innovative techniques:
1. Utilizing Canva's Built-in Table Feature: The Quick & Easy Method
Canva offers a dedicated table element. Simply navigate to the "Elements" tab, search for "table," and select the size you need. From there, you can easily customize:
- Cell Size & Alignment: Adjust columns and rows to perfectly fit your data. Control text alignment within each cell for optimal readability.
- Styling Options: Canva provides a wealth of styling options. Change fonts, colors, borders, and add background shading to create visually appealing tables.
- Adding Images & Icons: Boost visual engagement by incorporating relevant images or icons into your table cells. This adds a dynamic element that enhances understanding.
2. Leveraging Canva's Templates: Instant Professionalism
Don't reinvent the wheel! Canva boasts a library of pre-designed table templates. These templates provide a strong foundation, allowing you to quickly input your data and customize to match your brand's aesthetic. This approach saves considerable time and ensures a polished result.
3. Advanced Canva Techniques: Creating Complex Tables
For more intricate tables requiring specific layouts or design elements, consider these advanced strategies:
- Combining Shapes & Text Boxes: For highly customized designs beyond the standard table feature, strategically combine shapes and text boxes to create the desired table structure. This provides unparalleled control over visual elements.
- Using Canva's Magic Resize Tool: Ensure consistent sizing and proportions across your table elements using Canva's magic resize feature for effortless scaling and resizing.
Conquering PowerPoint Tables: A Presentation Powerhouse
PowerPoint, while less visually driven than Canva, still offers robust table creation tools. Here are effective strategies:
1. Utilizing PowerPoint's Built-in Table Feature: Precision & Control
PowerPoint’s built-in table tool allows precise control over cell dimensions, formatting, and data input. Learn to master these features for a polished outcome.
- Precise Cell Sizing: Adjust column widths and row heights to accommodate your data perfectly. This ensures readability and avoids overcrowding or cramped text.
- Advanced Formatting: Utilize PowerPoint's rich formatting options – including borders, shading, fonts, and number formatting – to create highly professional tables.
- Data Integration: Effortlessly import data from spreadsheets to avoid manual data entry, saving valuable time.
2. Leveraging PowerPoint's Design Templates: A Head Start
Similar to Canva, PowerPoint offers design templates that can significantly speed up the table creation process. Choose a template that suits your presentation's theme, and customize from there.
3. Beyond the Basics: Advanced PowerPoint Table Techniques
- Creating Charts within Tables: Combine the power of tables and charts for an even more impactful presentation. Embed charts directly within your table cells to visualize your data.
- Table Styles: Explore PowerPoint's built-in table styles for quick application of consistent formatting throughout your presentation.
Key Differences & Choosing the Right Tool
Canva: Ideal for visually rich presentations, offering a wider array of design elements and simpler interface. Perfect for visually stunning tables with images and icons.
PowerPoint: Best for data-heavy presentations demanding precision and control over cell sizing and formatting. More suitable for complex tables requiring advanced formatting options.
By mastering these groundbreaking approaches in both Canva and PowerPoint, you'll be able to craft professional-looking tables that enhance the effectiveness and impact of your presentations. Remember to always prioritize clarity, readability, and visual appeal in your table designs.