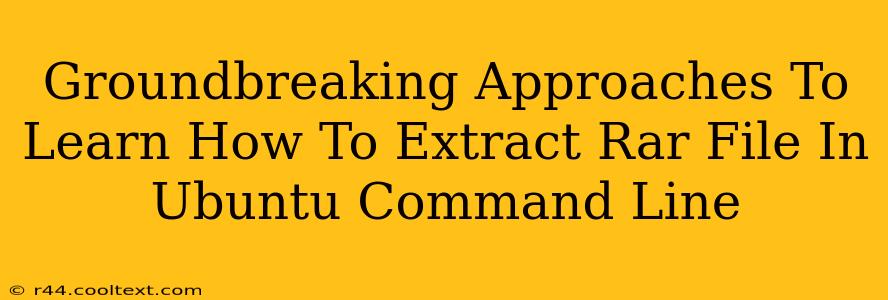Extracting RAR files in the Ubuntu command line might seem daunting, but with the right approach, it's surprisingly straightforward. This guide provides groundbreaking methods, moving beyond the basics to offer efficient and powerful techniques for handling RAR archives on your Ubuntu system. We'll explore various tools and techniques, ensuring you become a command-line RAR extraction expert.
Why Command-Line Extraction?
Before diving into the methods, let's understand why command-line extraction is valuable. It offers several advantages:
- Automation: Perfect for scripting and automating repetitive tasks involving numerous RAR files.
- Efficiency: Often faster than graphical interfaces, especially for large archives.
- Power: Provides greater control and flexibility compared to GUI-based solutions.
- Integration: Seamlessly integrates with other command-line tools for complex workflows.
Method 1: Using unrar – The Classic Approach
The unrar command-line utility is a popular and robust solution for handling RAR archives. It's highly efficient and widely compatible.
Installation:
First, you need to install the unrar package. Open your terminal and use the following command:
sudo apt update
sudo apt install unrar
Extraction:
Once installed, extracting a RAR file is simple. Navigate to the directory containing your RAR file using the cd command, and then use the following command structure:
unrar x archive_name.rar
Replace archive_name.rar with the actual name of your RAR file. The x flag extracts all files. Other useful flags include:
e: Extract files with the same names as in the archive.l: List the contents of the RAR file.t: Test the integrity of the archive.
Method 2: Leveraging p7zip-full – A Multi-Format Solution
p7zip-full is a powerful archive manager supporting a wide range of archive formats, including RAR. Its versatility makes it a valuable addition to your command-line arsenal.
Installation:
Install p7zip-full using:
sudo apt update
sudo apt install p7zip-full
Extraction:
p7zip uses the 7z command. To extract a RAR archive, use:
7z x archive_name.rar
Similar to unrar, you can explore additional options within the 7z command documentation for fine-grained control over the extraction process.
Method 3: Advanced Techniques: Combining Commands for Powerful Workflows
The real power of command-line extraction lies in its ability to integrate with other commands. For instance:
- Automated Extraction and Cleanup: Combine
unraror7zwithfindandrmto automatically extract multiple RAR files and delete the archives afterward. - Selective Extraction: Use
grepto find specific files within a RAR archive and extract only those using the-iflag for case-insensitive searching within a pipeline.
Troubleshooting Common Issues
- Permission Errors: Ensure you have the necessary permissions to access and modify the files and directories. Use
sudoif required. - Corrupted Archives: A corrupted RAR archive will prevent extraction. Use the
tflag withunraror check the archive's integrity using other tools. - Missing Packages: Double-check that the necessary packages (
unrarorp7zip-full) are correctly installed.
Conclusion
Mastering command-line RAR extraction in Ubuntu unlocks significant efficiency and control over your archive management. By utilizing the methods and techniques outlined in this guide, you'll not only extract RAR files effectively but also gain valuable command-line skills applicable to various other tasks. Remember to consult the documentation for unrar and 7z for advanced options and a deeper understanding of their functionalities. Happy extracting!