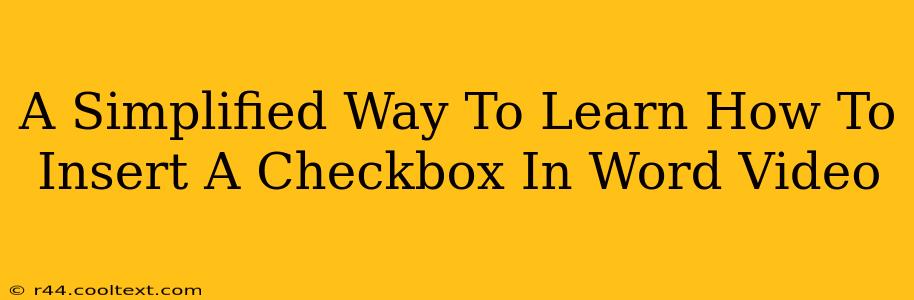Adding checkboxes to your Word documents can significantly enhance organization and clarity, whether you're creating to-do lists, forms, or questionnaires. This guide provides a simplified, step-by-step approach, complemented by a helpful video tutorial (link below, if available – remember, avoid direct download links to official sites). We'll cover various methods, ensuring you find the easiest way to insert checkboxes in your Word documents, regardless of your version.
Why Use Checkboxes in Microsoft Word?
Checkboxes offer a streamlined way to visually represent tasks, choices, or selections within your documents. They are especially useful for:
- To-do lists: Track progress and completion with clear visual cues.
- Forms and questionnaires: Enable easy selection and data capture.
- Surveys: Provide a clear and simple way for respondents to indicate their answers.
- Contracts and agreements: Allow for clear indications of agreement or acceptance.
By incorporating checkboxes, you enhance document clarity and user engagement, making information easier to understand and interact with.
Method 1: Using the Developer Tab (Word Versions 2007 and Later)
This is generally the most straightforward method.
Step 1: Access the Developer Tab:
If you don't see the "Developer" tab, you'll need to add it. Go to File > Options > Customize Ribbon. In the right-hand pane, check the "Developer" box under "Main Tabs" and click "OK".
Step 2: Insert the Checkbox:
On the Developer tab, locate the "Controls" group. Click on the "Check Box Content Control" icon. Click where you want the checkbox to appear in your document.
Step 3: Customize (Optional):
You can right-click on the checkbox to change its properties, such as adding a label or changing its size.
Method 2: Using the Symbol Menu (For Basic Checkboxes)
This method offers a quick solution for inserting a simple checkbox symbol. Note that this doesn't offer the functionality of a true interactive checkbox.
Step 1: Access the Symbols:
Go to the Insert tab and click on Symbol.
Step 2: Find the Checkbox Symbol:
Select the "Wingdings" font (or similar). You should find a checkbox symbol within the available characters. Click to insert it into your document.
Step 3: Limitations: This checkbox symbol is purely visual and doesn't function as an interactive element.
Method 3: Using a Form Field (Word Versions 2007 and Later)
This method creates a more interactive checkbox that can be used for collecting data in forms.
Step 1: Access the Developer Tab (as in Method 1)
Step 2: Insert the Form Field:
On the Developer tab, in the "Controls" group, click "Legacy Forms". Select "Check Box Form Field" to insert the checkbox.
Step 3: Properties: You can right click on the Checkbox Form Field to further customize its properties and functioning in your form.
Troubleshooting and Tips
- Developer Tab Missing: If you can't find the Developer tab, follow the instructions in Method 1 to add it.
- Checkbox Not Working: Ensure you've inserted the checkbox correctly using the appropriate method. Using the wrong method may result in a static image that doesn't function interactively.
- Form Field vs. Content Control: Understand the difference between form fields and content controls; form fields are better suited for creating interactive forms while content controls offer more formatting and customization options.
(This section would include a link to a relevant video tutorial if one existed. Remember to avoid directly linking to downloads on official websites.)
By following these simple steps, you can easily add checkboxes to your Word documents, enhancing their functionality and organization. Remember to choose the method that best suits your needs and Word version. Happy organizing!