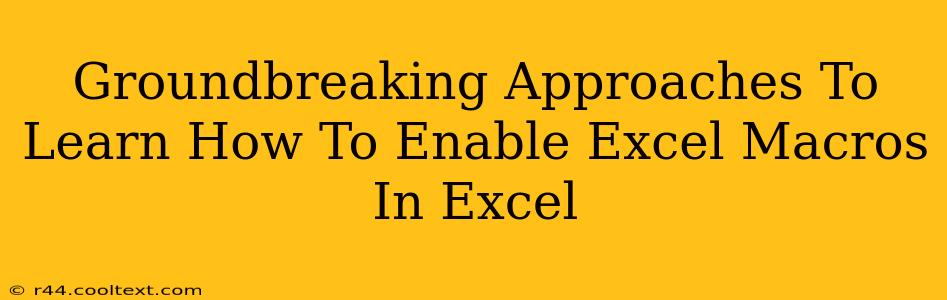Enabling macros in Microsoft Excel can unlock a world of automation and efficiency. However, many users remain hesitant due to security concerns. This guide provides groundbreaking approaches to learning how to safely and effectively enable Excel macros, empowering you to leverage their full potential. We'll cover everything from understanding macro security risks to implementing best practices for safe macro usage.
Understanding Macro Security Risks
Before diving into how to enable macros, it's crucial to understand the potential risks. Macros are essentially small programs written in VBA (Visual Basic for Applications) that can automate tasks within Excel. While incredibly useful, malicious macros can be used to:
- Damage your computer: Malicious macros can delete files, install malware, or steal your data.
- Compromise your data: Macros can access and modify your spreadsheet data, potentially leading to data breaches.
- Spread infections: Infected macros can spread to other computers through email attachments or network shares.
Therefore, enabling macros requires caution and informed decision-making. Never enable macros from untrusted sources.
Groundbreaking Approach 1: The "Trusted Locations" Method
This method allows you to specify folders where Excel will automatically trust macros without prompting. This is ideal for frequently used workbooks from reliable sources:
- Open Excel: Launch your Microsoft Excel application.
- Access Trust Center Settings: Go to File > Options > Trust Center > Trust Center Settings.
- Trusted Locations: Select the "Trusted Locations" tab.
- Add a New Location: Click "Add new location" and browse to the folder containing your trusted Excel files. Ensure this folder only contains files you trust implicitly.
- Apply Settings: Click "OK" to save the changes.
Now, macros within workbooks stored in this trusted location will run automatically without security warnings.
Groundbreaking Approach 2: The "Enable Content" Method (with Caution!)
This method requires careful consideration and should only be used if you understand the source and content of the workbook.
- Open the Excel Workbook: Open the Excel file containing the macros.
- Security Warning: Excel will display a security warning message.
- Enable Content: Click the "Enable Content" button. Only do this if you completely trust the source of the workbook and understand the potential risks. If you are unsure, do not enable the content.
Remember, this method is inherently riskier than using "Trusted Locations."
Groundbreaking Approach 3: Digital Signatures for Enhanced Security
Digital signatures provide a layer of verification for macros, helping you to identify the source and authenticity of the code. This is a strong security measure:
- Developer's Digital Certificate: A developer can obtain a digital certificate to digitally sign their macros.
- Verification: When you open a workbook with a digitally signed macro, Excel will verify the signature. If the signature is valid, you'll have greater confidence that the macro comes from a trusted source and hasn't been tampered with.
Best Practices for Safe Macro Usage
- Only enable macros from trusted sources: This cannot be stressed enough.
- Keep your antivirus software updated: Regularly update your antivirus software to protect against malicious macros.
- Scan downloaded files before opening: Before enabling macros in any downloaded file, scan it with your antivirus software.
- Review macro code (if you have the skills): If you have programming knowledge, review the macro code to understand its functionality before enabling it.
- Use the "Trusted Locations" method whenever possible: This provides a safer way to enable macros than manually enabling content.
By following these groundbreaking approaches and best practices, you can safely enable Excel macros and harness their powerful automation capabilities while mitigating security risks. Remember, caution and informed decision-making are key to avoiding potential problems.